Need training at your office? Request a quote for custom training.
Adobe FrameMaker: Compare Documents (Part II in the Editing Series)
By Barb Binder, Adobe Certified Instructor on FrameMaker
Updated: May 26, 2020
Another question I regularly hear from my Adobe FrameMaker students is how to quickly compare two different versions of a single file. There’s an easy answer, but because the command isn’t readily visible, it’s often overlooked. Here’s how it works:
- Open two versions of the same file in Adobe FrameMaker.
- Use Window > Documents to navigate to the newer version of the file.
- Choose File > Utilities > Compare Documents. The newer document will be preselected, based on the fact that the comparison was initiated in the newer file. Select the file you want to compare from the Older Document list. (It must be open or it will not be listed.)

- I recommend starting by requesting the Summary and Composite Documents so that you can see what they do. If you don’t find the Composite document useful, you can always opt to see just the Summary document in the future. You also have to ability to customize the output options with the Options button, but I think the defaults work just fine.

- Click Set to close the Comparison options dialog box, and click the Compare button to initiate the comparison.
- FrameMaker responds by creating and opening two new files for you: the composite document (if you requested it) and the summary document. The composite document will show you the actual changes, using conditional text and change bars. The red strike-through shows you which words have been removed, and the green underline indicates the additions to the file.

- In addition, you can use the summary file to see an overview of the changes. The page numbers are hyperlinks, so you can click them to jump to the actual location of the correction in the Composite file, the Newer file or the Older file. (This is a locked FrameMaker document, so you can simply click to follow the link.)

One more thing, it’s worth noting that Adobe Acrobat has the exact same feature available, so if it’s easier for you, you can initiate the comparison on your PDF files. In Acrobat X, XI and DC, the command is found in View > Compare Files. A new PDF is produced: the first page has the summary, the changes are noted via markup annotations on the pages that follow.
Related posts
Adobe FrameMaker: Change Bars (Part I in the Editing Series)
Adobe FrameMaker: Track Text Edits (Part III in the Editing Series)
Adobe FrameMaker: Importing PDF Comments (Part IV in the Editing Series)
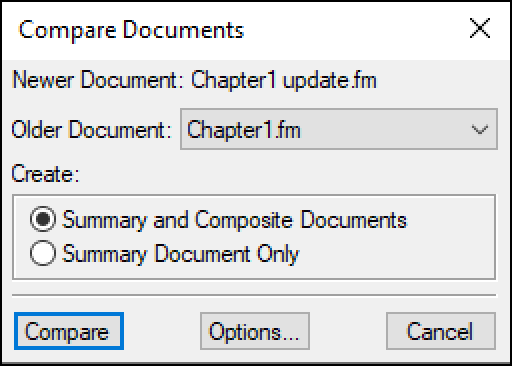
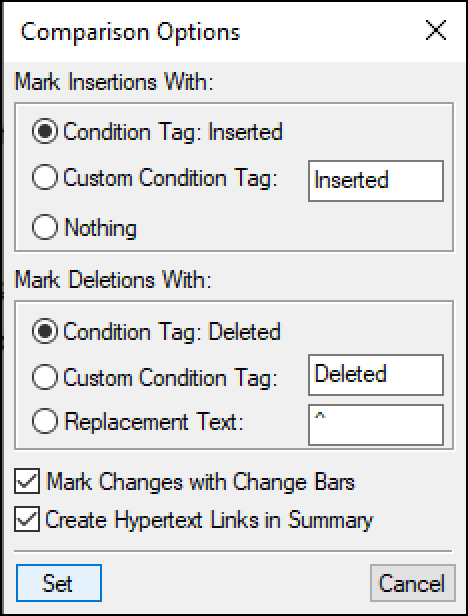
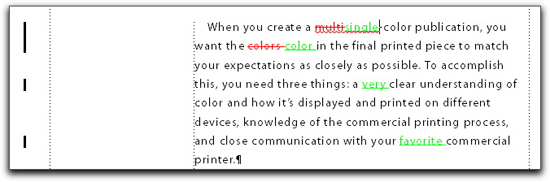
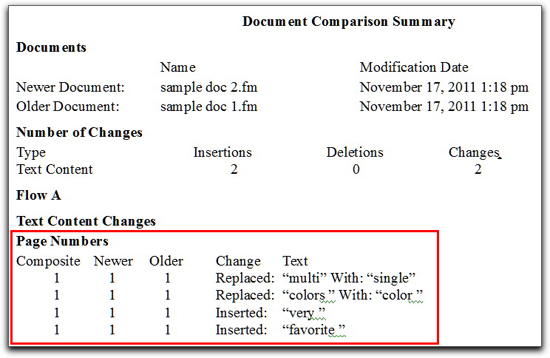
Really usefull.. Good oone…
This is awesome because it’s far easier to decipher than the PDF Compare Files function. So glad to find out about this.
For some reason, it only shows the changes outside of a table. Detail text changes are not captured when they are in a table. It only puts a mark on the side that something was done but doesn’t show what was done. Is there any way to fix this issue?
Hi Kristi:
No. That’s how it works. You can log a feature request with Adobe here: https://tracker.adobe.com/#/home.
~Barb