Need training at your office? Request a quote for custom training.
Adobe InDesign: Automatically Restart Numbered Lists
by Barb Binder, Adobe Certified Instructor on InDesign
Updated: Mar 15, 2021
I saw a question on the InDesign forum recently on restarting numbered lists. The most common technique to get a second or subsequent list to start over at 1 is to either:
- Right click > Restart Numbering over the first entry of each and every list, or

- Set up two paragraph styles for each list—one with the Mode set to Starting at 1 and the other with the Mode set to Continue from Previous Number. Assign the style with Starting at 1 to the first paragraph of each list and assign the style with Continue from Previous Number to to the rest.
Either way, you have to remember to reset the first item of every list, which got me thinking. In FrameMaker, we can use another paragraph that consistently appears between lists to reset the counter in the background. Why doesn’t InDesign have that particular feature yet? Before putting it on the Adobe Feature Request page, I thought I’d better make sure.
Here’s what I discovered: if you have a paragraph that always appears between lists (maybe a body paragraph, or a heading) you can use that paragraph to reset the counter in the background—just like FrameMaker—so that each numbered list begins at 1.
For example, take a look at the page below—there are two candidates to restart the page numbering: the head or the body paragraphs. Both appear above each list. Before making a decision, look over the entire document to see which of these always appears between lists. If they both do, either one will work to reset the numbering in the background. In the instructions below, I chose Body.
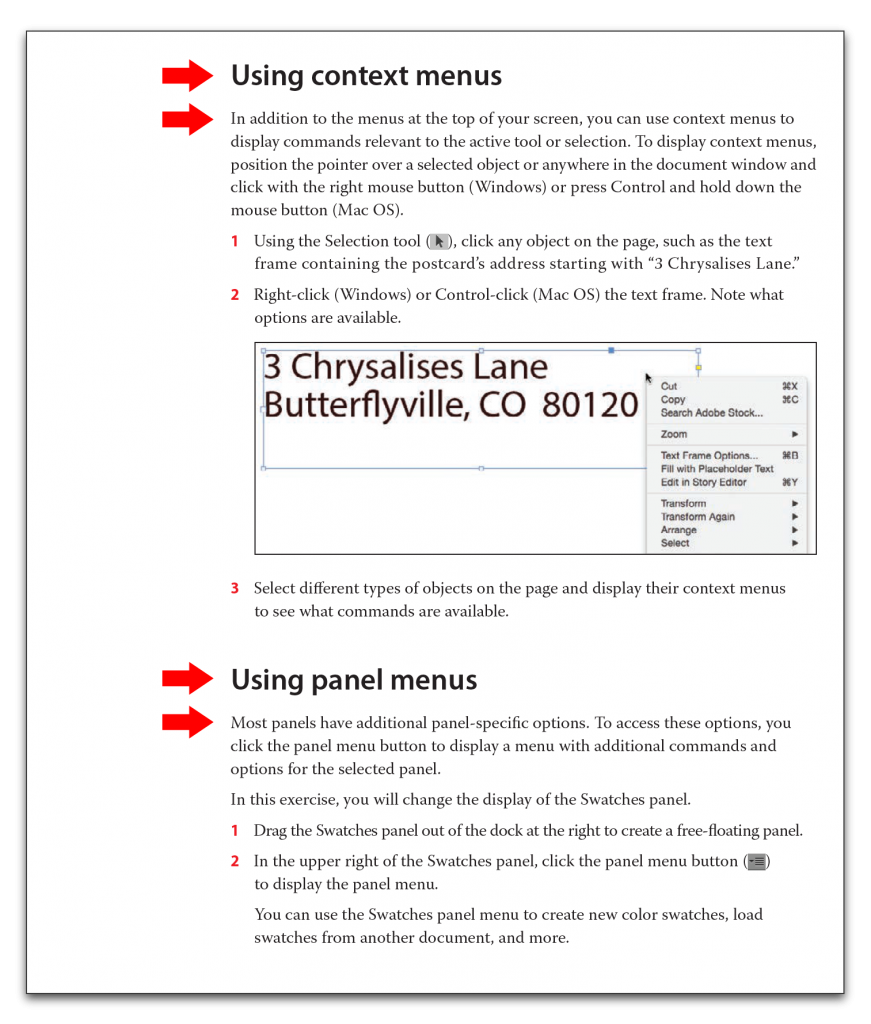
Here’s how:
- Set up two paragraph styles: one for the numbered lists and one to reset the counter for each new list. I’m calling mine Body and NumberedList.
- Edit Bullets and Numbering for Body:
- List Type: Numbers
- List [Name]: List 1
- Level: 1
- Remove the contents of the Number text field (so that number is not displayed)
- Mode: Start at 1

- Edit Bullets and Numbering for NumberedList:
- List Type: Numbers
- List [Name]: List 1
- Level: 2
- Number: ^#^t
- Mode: Continue from Previous
- Enable Restart Numbers at This Level After: Any Previous Level

This works because:
- Both paragraph styles are part of same named list (List1) but they reflect two different levels (1 and 2),
- Body doesn’t display a number because the Number text box is empty, and
- NumberedList restarts restart numbering at this level after any previous level (Body).
Related Post
Adobe InDesign: Numbering Chapters, Subheads, Tables & Figures
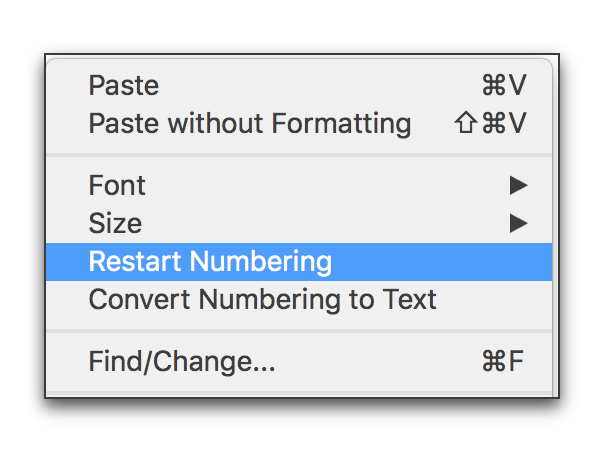
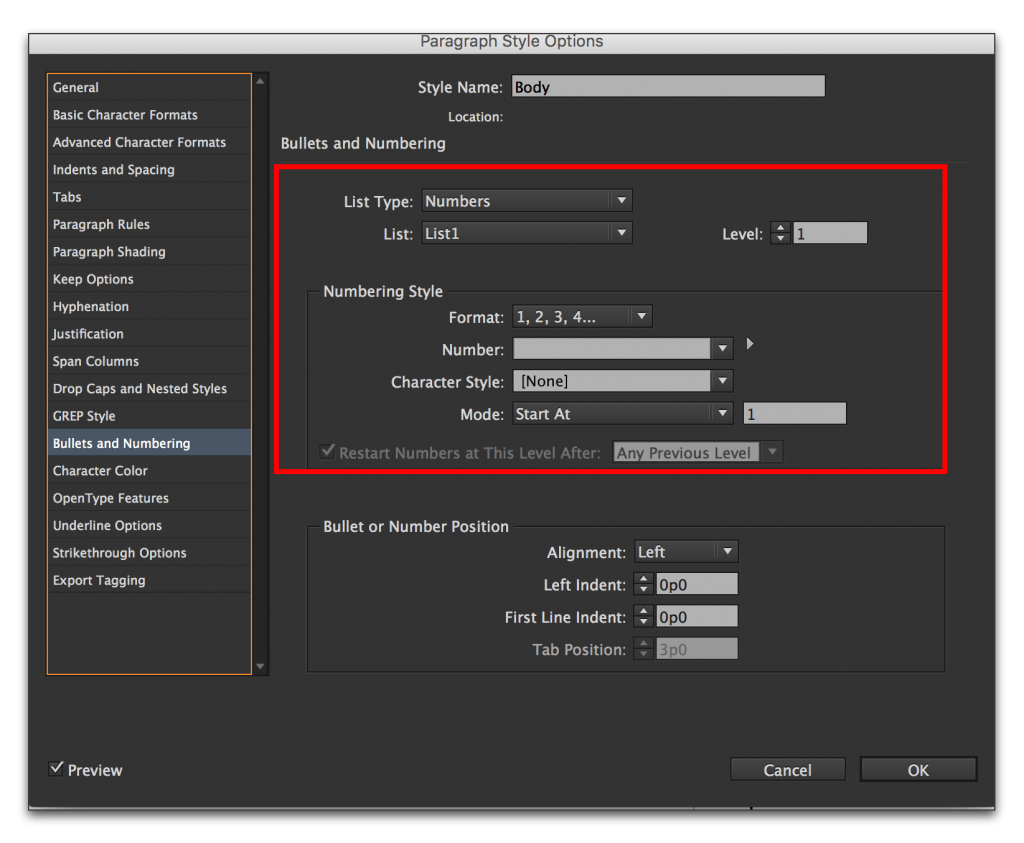
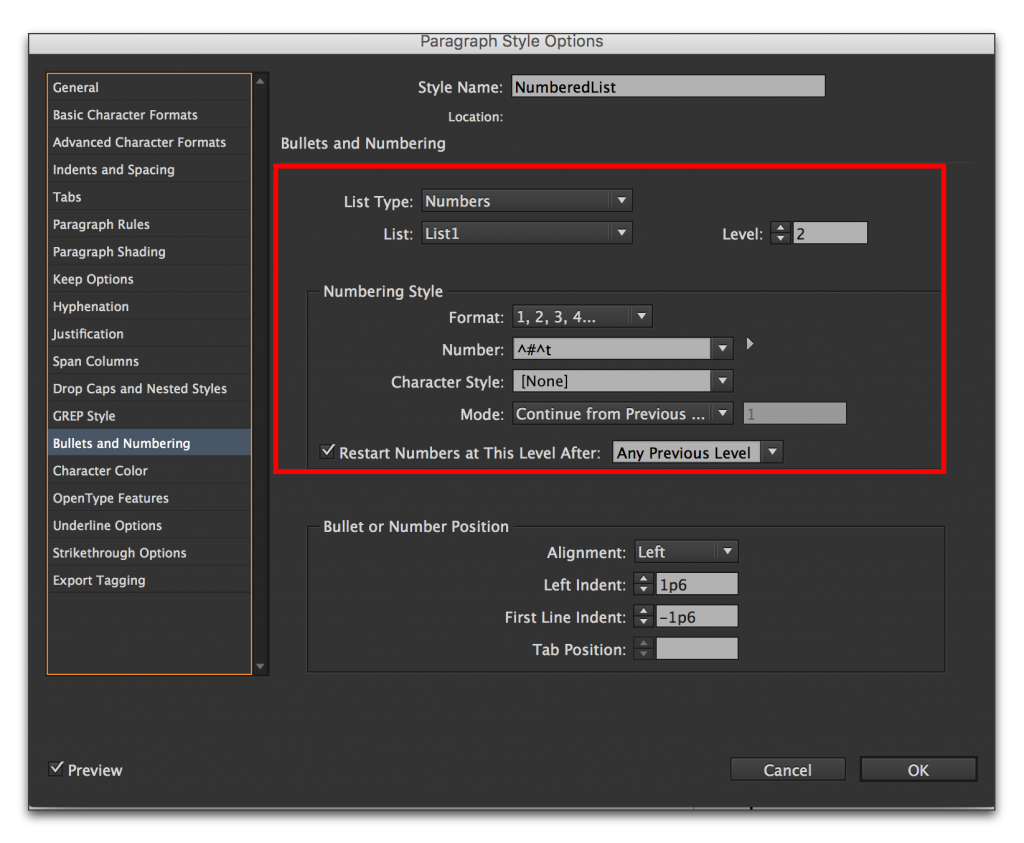
Thanks for showing that solutions, it was what I was searching for 🙂
I found that you can also set the level above to 0 — then you don’t have to make the normal number level into a 2nd level numbered list; it will start at 1. InDesign CS6.
Thanks for the tip!! 🙂 Great solution. I do a lot of cookbooks. Life saver!
Superb! Thank you very much for this!
It works fine when the previous level is a numbered list, but when it is a bullet, marked always with a grayed-out “Level 1”, it fails. I have bullet lists, level 1, with a); 1.; XX) sub levels and when I set them to “Restart Numbers at this Level After: 1”, restart fails. Instead going back to a), it continues from the previous level 2 letter.
* lorem ipsum (Level 1)
a) lorem lorem (Level 2)
* more lorem (Level 1)
b) should be a) again! (Level 2)
Hi Nemo:
You can define a numbered list to restart the levels, but as you have discovered, this does not work with a bullet list.
~Barb
“In FrameMaker we can use another paragraph that consistently appears between lists to reset the counter in the background. Why doesn’t InDesign have that particular feature yet?”
To me, the way InDesign works is a feature, not a bug. I design textbooks, and often numbered list entries contain multiple paragraphs or subordinate elements like bullet sublists, tables, or extracts. It would be a real pain if the numbering automatically restarted after one of these additional paragraphs. I usually use the 2-style-code option you listed to avoid any local formatting changes that might get reverted during production later. Keeps the XML cleaner.
Thanks for the tips on rounding box table corners on another page on your site. Pure genius!
Thank you! Very helpful
Hi,
The paragraph style trick that does the reset to me doesn’t work with InDesign CC 2019 and CC 2020.
Gregorio
I’ve used it successfully in both versions so double check the setup.
~Barb
Hi – Using ID 2021 on Mac. For some reason I can’t get this to work. Everything boxed in red above is same. Any tips appreciated.
Ack — It’s the # sign. Had ignored because I was using other spacing. Knew had to be something simple (; Thanks for the original post!
I thought it wasn’t working, then I discovered that my “body” paragraph style had been set to “continue from previous number.” It only works if you change that to “start at 1.”
Thanks for the tip, Barb; very useful!
you are a rock star!
Thank you so much for sharing this, great trick and a huge timesaver on a large cookbook.
Hi. I am preparing an Indesign report with Sections and Sub- sections such as 1, 1.1, 1.2, 2, 2.1,2.2, 3,3.1,3.2, etc. which must appear on separate pages of the document. I know how to set multi-level numbered lists with separate paragraph styles but the subsection numbers are not changing automatically with the change in the section. Can you please tell how I might achieve the result I am looking for?
Hi Bhavana:
This post on this page is about restarting a numbered list—either manually or automatically. To understand how to define numbered heads, please see this post: https://www.rockymountaintraining.com/adobe-indesign-numbering-headings/
~Barb
I had to read this & experiment, then re-read it and finally understood. I glazed over the “two paragraph styles” part so it didn’t work initially. Once I applied the level 1 stuff to the preceding paragraph style, the level 2 to a second paragraph style it worked like a charm.
Complaint: Adobe makes a button for bullet list, a button for numbered list, but nothing for an ABC list.