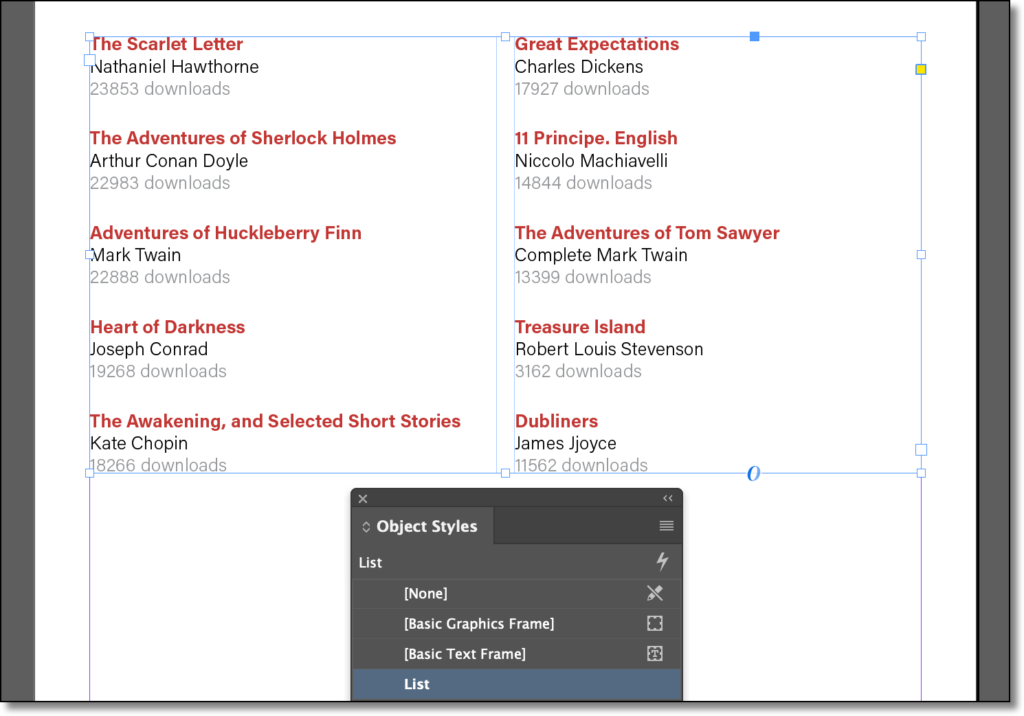Need training at your office? Request a quote for custom training.
Adobe InDesign: How to Use the Next Style Attribute
By Barb Binder, Adobe Certified Instructor on InDesign
The Next Style attribute is little-understood property of a paragraph style. It can be used to automatically apply styles in a variety of ways. The first example will how you how to apply styles as you type. Let’s say that a title always follows a chapter number in my document. In the example below, I set the Next Style attribute to Title in my ChapNum style definition.
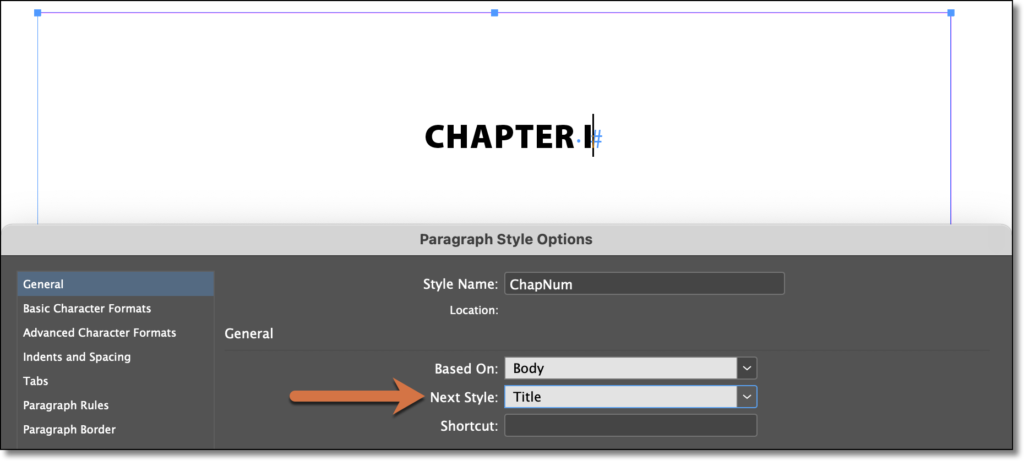
Once set up, after I type a paragraph styled as a ChapNum, I simply press Enter or Return to start a new paragraph. The new paragraph will be automatically styled as Title. Now I can just type in the title content.
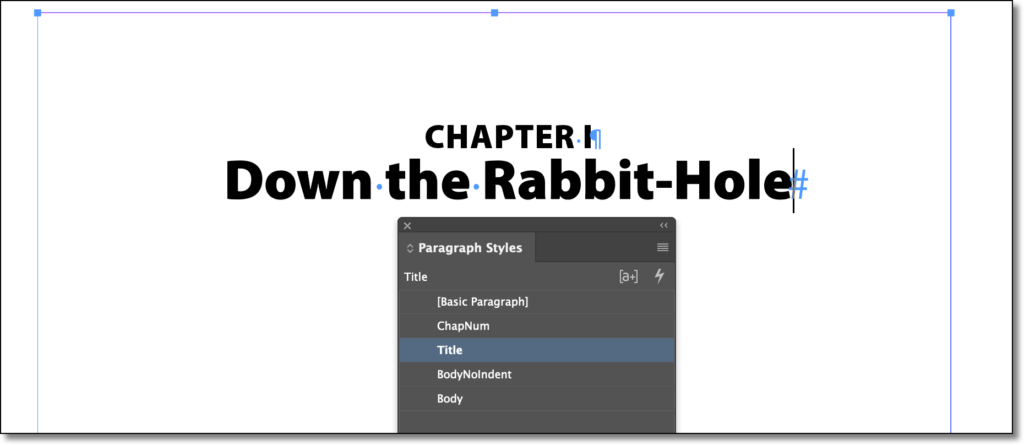
Next Style can also be assigned to existing text using the context menu in the Paragraph Styles panel. Using the previous example—where a chapter number is always followed by a title, and the chapter number definition has the Next Style set to the title style—I can select both paragraphs, then right+click the chapter number style and choose Apply “ChapNum” then Next Style.
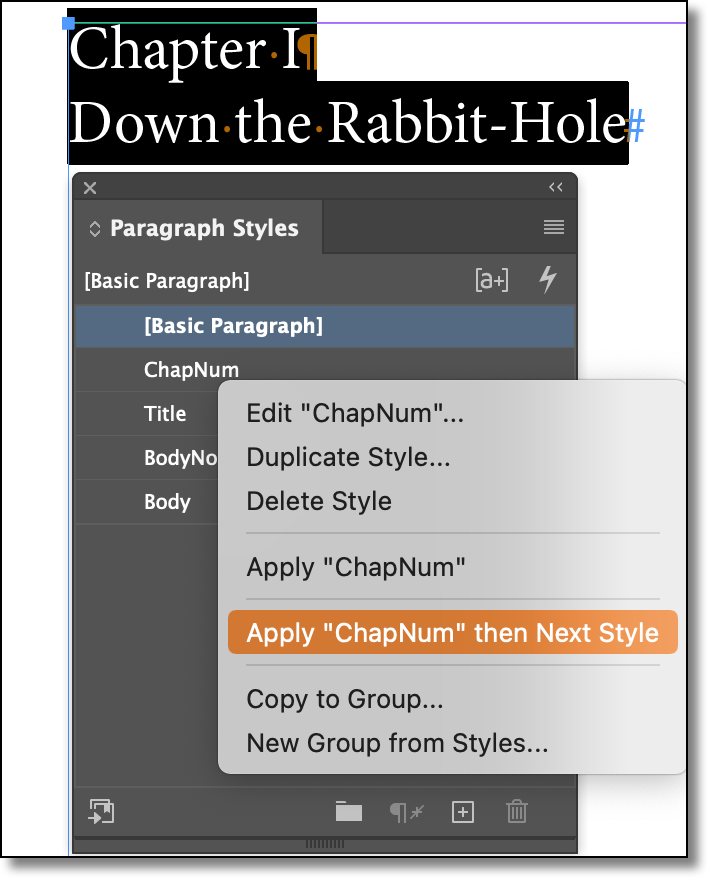
The end result is the same: InDesign assigns ChapNum to the first paragraph, and Title to the second.
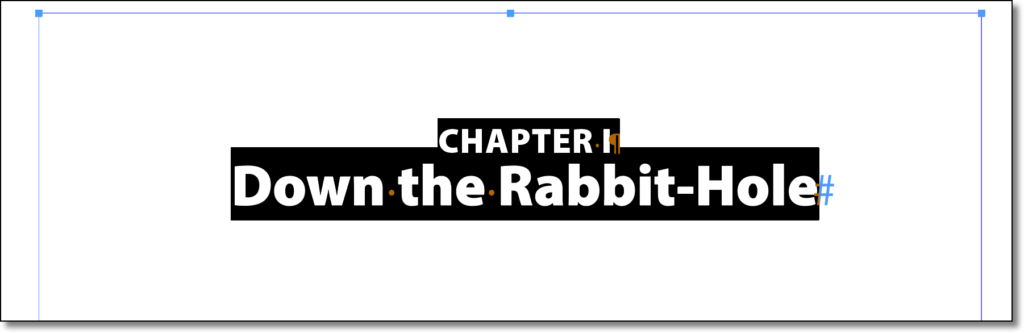
We certainly aren’t limited to two styles. The next example has four styles set up, and I can assign them all at one time by right clicking ChapNum and selecting Apply “ChapNum” and then Next Style.
- ChapNum: Next Style set to Title
- Title: Next Style set to BodyNoIndent
- BodyNoIndent: Next Style set to Body
- Body: Next Style set to Body
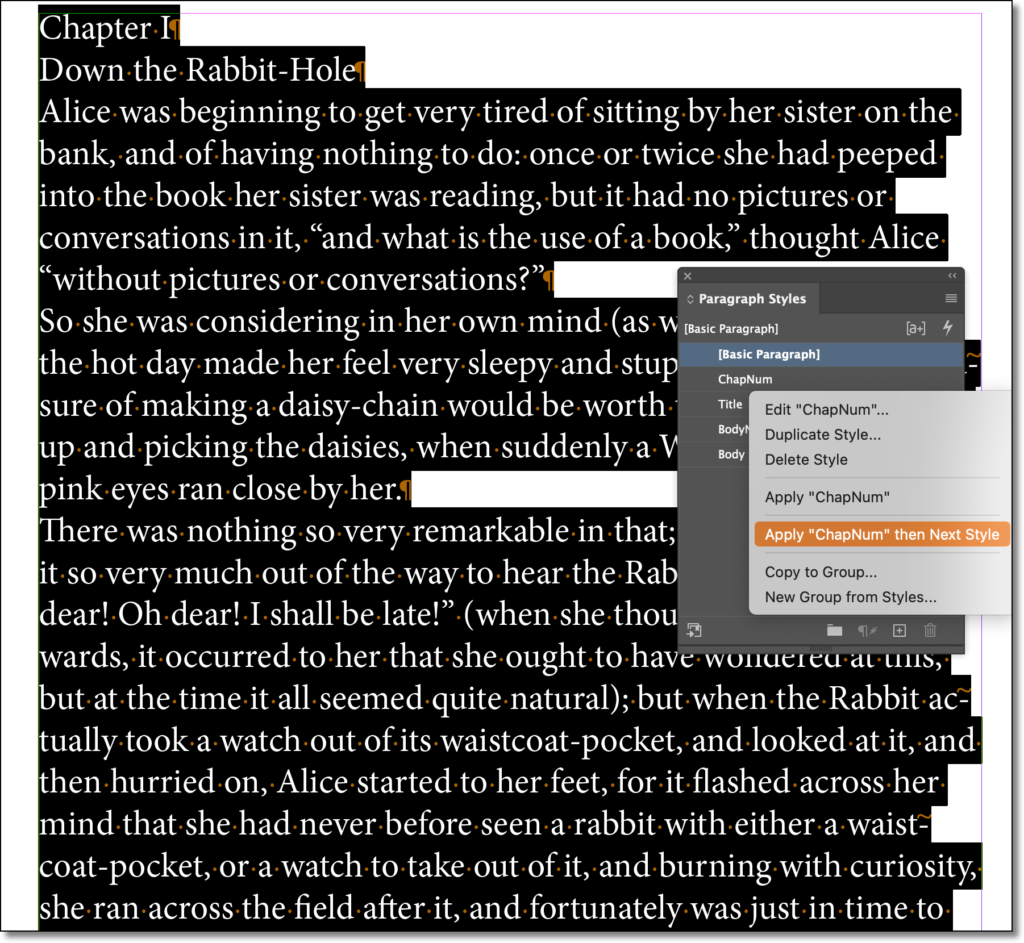
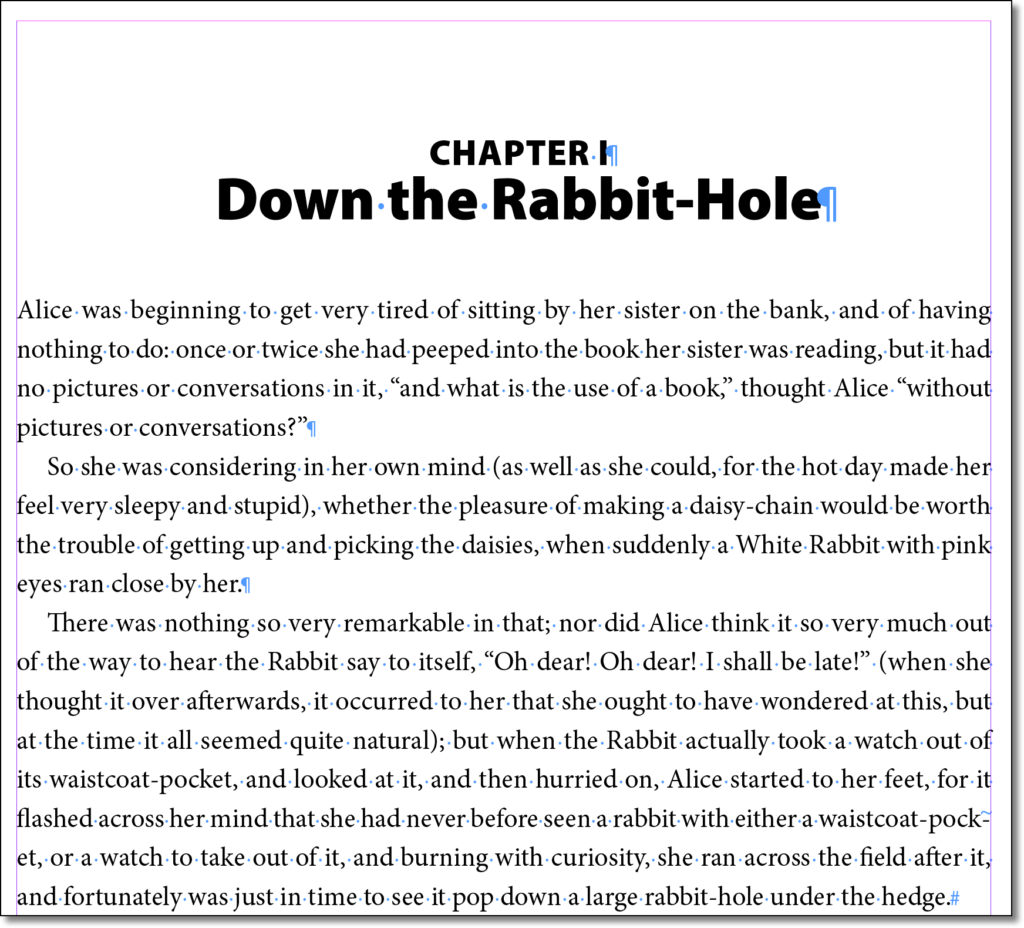
We can even set up a loop for repeating formatting. The next example is a list that repeats three styles—book title, the author and the number of downloads. The quickest way to format a long list like this is to set up the three styles with the Next Style assigned as follows:
- BookTitle: Next Style set to Author
- Author: Next Style set to Downloads
- Downloads: Next Style set to BookTitle
Note that the third style, Downloads, has the Next Style set to the first style, Title.
Once set up, select the entire list, right click BookTitle and choose Apply “BookTitle” then Next Style.
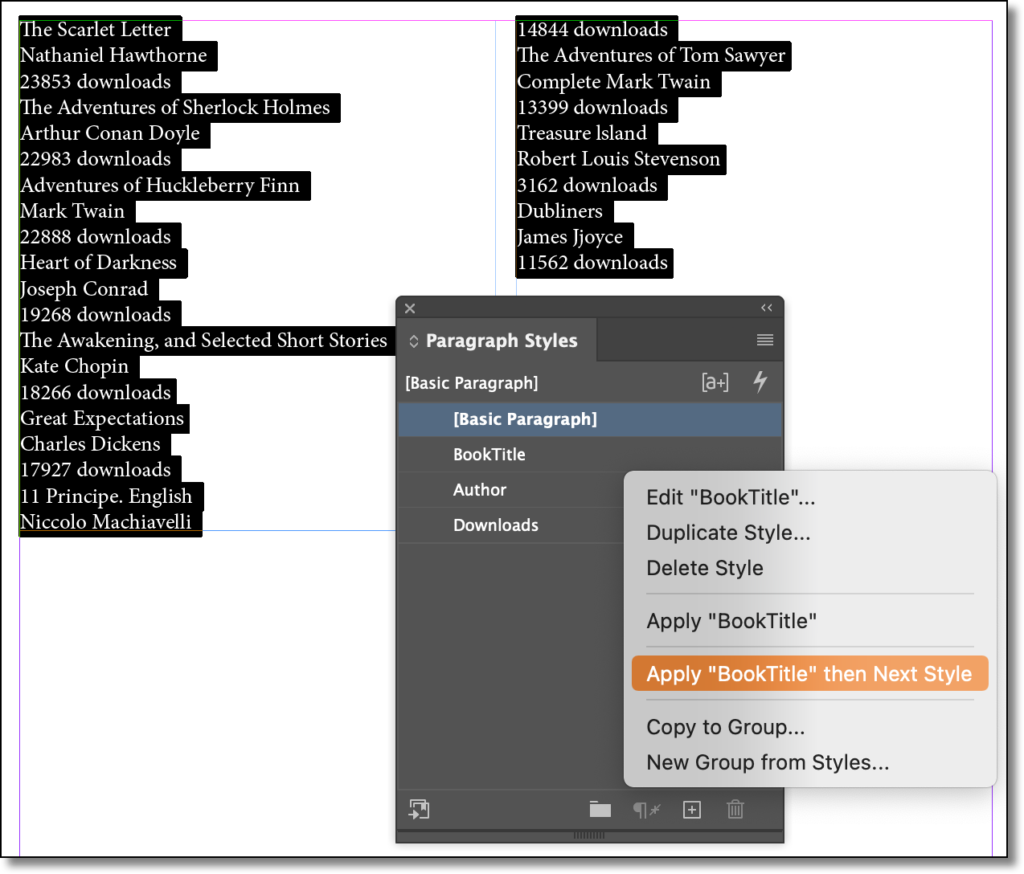
It loops through the three styles automatically, until the entire list is formatted.
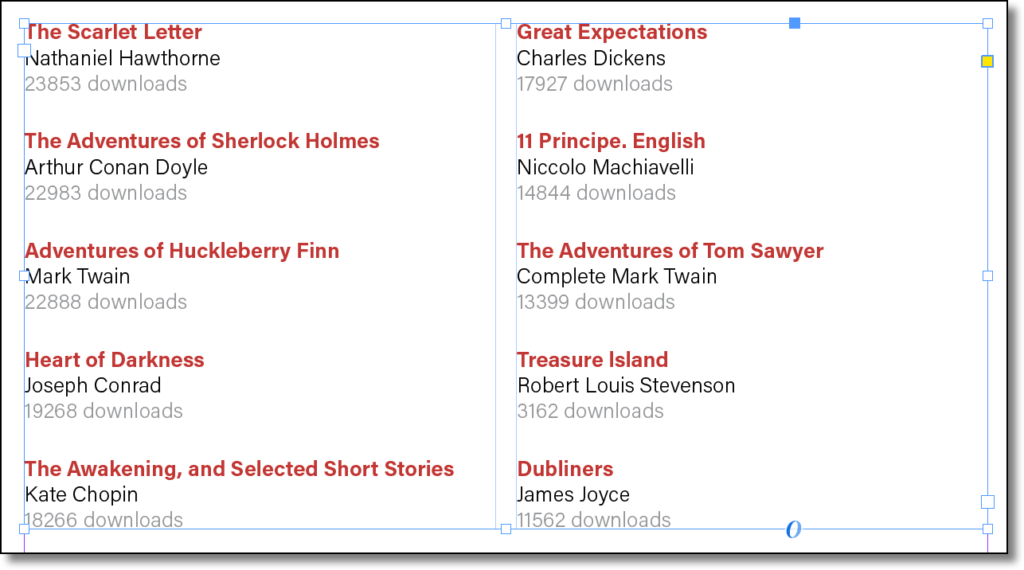
My final example will only work in a single, unthreaded frame. We can use the same styles described in the previous example, but then add them to an Object style.
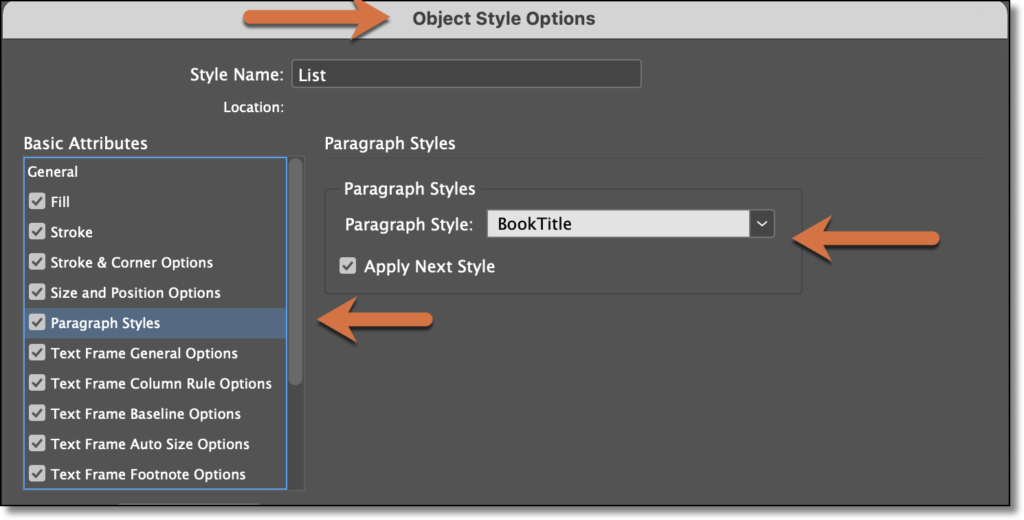
In additional to all of the other frame controls, an Object style can assign a single paragraph style to the content inside. However, if I enable the Apply Next Style checkbox, I can format the entire list with a single click. It uses the Next style attributes of the paragraph styles and it’s nothing short of magical.
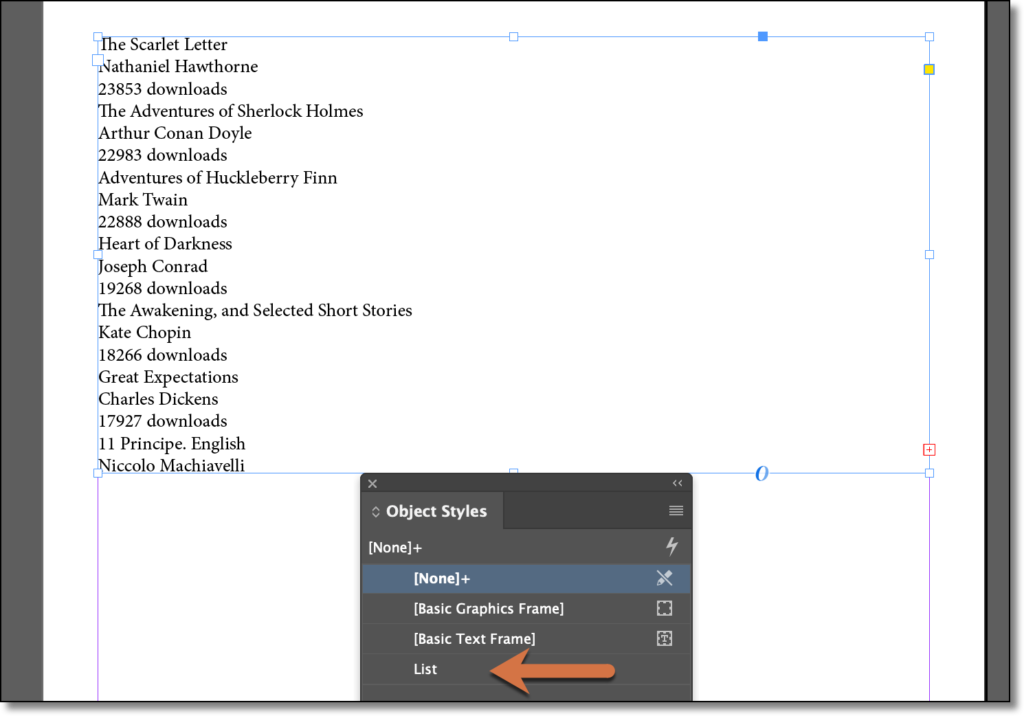
One click to go from ⬆️ to ⬇️ !