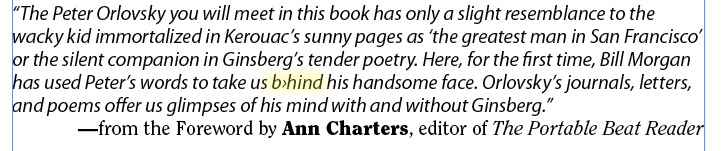Need training at your office? Request a quote for custom training.
Adobe InDesign: Fonts Not Displaying Correctly
by Barb Binder, Adobe Certified Instructor on Adobe InDesign CS6
This question came in recently from one of our local InDesign User Group members:
The attached screenshot is from a publisher’s catalog that I’m preparing. Note the light yellow highlight I placed over the problem area. The word should be “behind” and that’s what I see when I export InDesign Tagged Text. Ignore the thin blue vertical lines at each side—those are the edges of the text frame.
I retyped the entire quotation and it continues to display as “b>hind” … Any idea what could cause this or what I can do to fix it?
Actually, I didn’t know what would cause the problem, or how to fix it. Luckily the answer came from another source (wise InDesign User Group members know to ask multiple people the same question):
Another friend suggested clearing the font cache, and that fixed the problem—I should have thought of that.
Really? I didn’t even know Windows had a font cache to clear. Turns out there is a file on Windows computers called “fntcache.dat”. It lives in various places depending on your version of Windows, so you will have to search for it. Once you locate it, delete it. Adobe applications use their own cache files to store font information as well (they use an .lst extension), and you may need to search for and delete these as well. Reboot the computer.
Macs also have a font cache file. In OS X, you can delete it through Terminal, or use a third party utility like Font Doctor or FontNuke. Reboot the computer.
I’m left wondering how I’ve gotten away with uncorrupted font caches for so long, but happy to have a trick up my sleeve when my luck runs out.