Need training at your office? Request a quote for custom training.
Adobe InDesign: Replacing Text with Icons, Really Fast!
by Barb Binder, Adobe Certified Instructor on InDesign
updated Jul 6, 2017
A little known addition to Adobe InDesign CS4 was the ability to replace an object by pasting the contents of the clipboard. This can be useful in a variety of ways, but it’s is the single easiest way to replace a text string with an icon in a document. Here’s how:
- Select an image with the Selection tool. In my example below, I want to replace the word airline with the icon of the airplane, so I selected the airplane icon in the top left corner:

- Edit > Copy
- Edit > Find/Change
- Type in the word you want to find, in my example it’s “airplane”. Next, click the @ icon at the far right of the Change to line. Choose Other > Clipboard Contents to tell InDesign to paste the contents of the clipboard:

In this example, you can pick either Formatted or Unformatted. Since we are pasting an icon, it won’t make a difference. If you use this later with text in the clipboard, you’ll be able to specifiy if the text should be pasted with or without it’s formatting. I picked Formatted, so my Find/Change dialog box looks like this:

- Pick Change All to replace each occurrence of the word “airline” with the icon. It’s that easy!

P.S. In the spirit of full disclosure, I applied a baseline shift of -9 to shift the airplanes down so that they appear centered on the text lines. If you are going to do this, be smart and create a Character Style to handle the shift and then apply it during the find/change so that it’s all automatic:
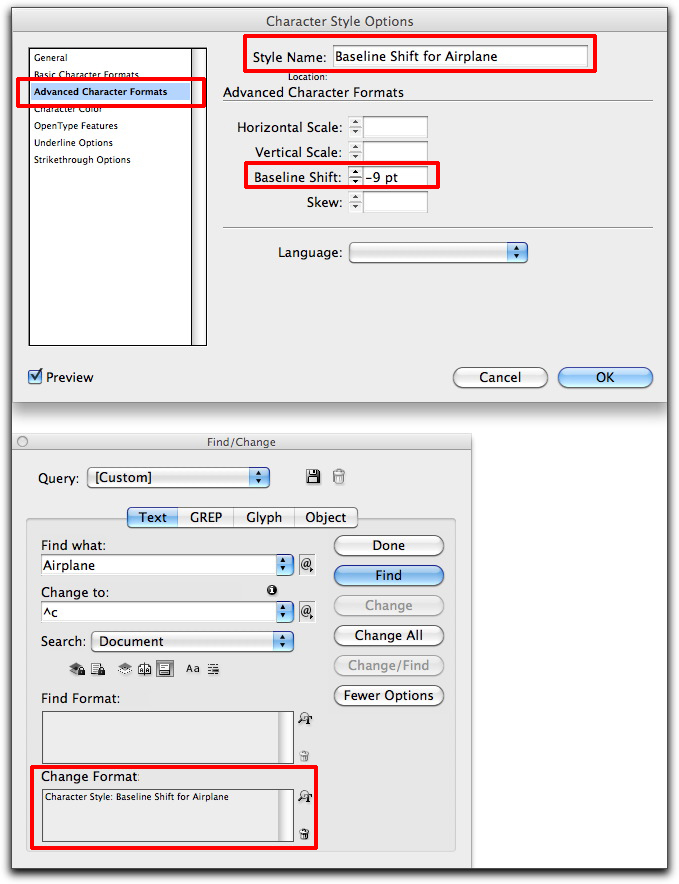
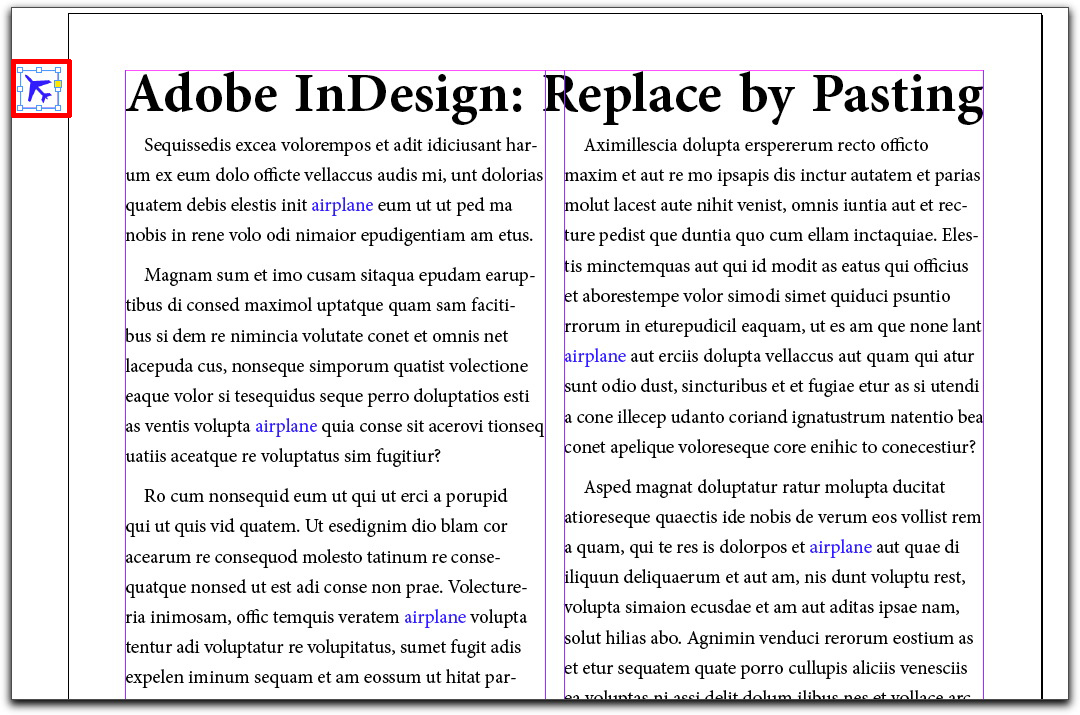
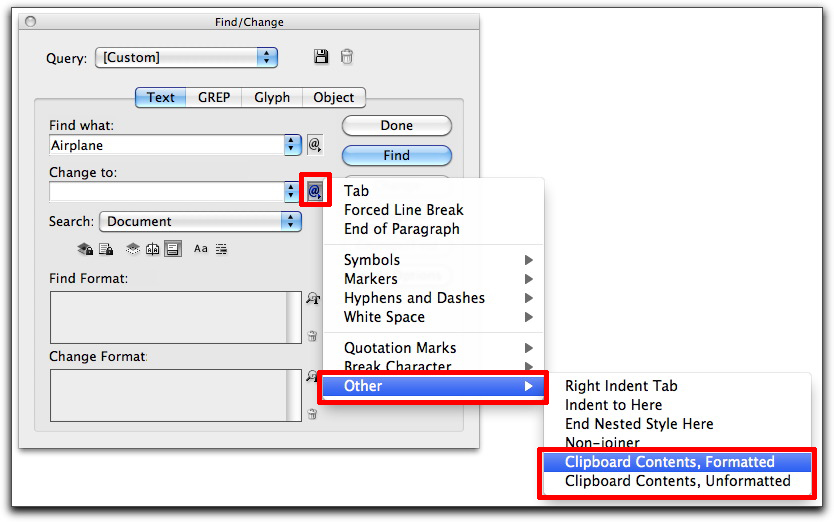
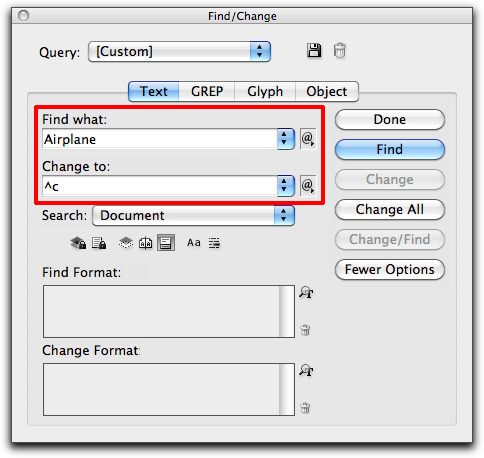

Perfect… just what I was searching for! Thank you!
Brilliant! Thank you so much for this insightful post. I’m on CC now and wish I’d found this a few years ago. I’m creating a photo directory and the “anchor” structure for photo with each listing requires that I place 600 FPOs and then RE-place them with the actual person’s photo. This worked like a charm to place the FPOs (instead of insert text cursor/paste for each one!) Now it’s just the tedium of linking each one to the actual, but so much time saved from this trick. Thanks again!
Absolutely brilliant!!
I’ve never went through these options! That’s a great help to the InDesign community! Thanks for sharing.
Thank you so much!!!
I found this feature by accident just yesterday and was very pleased, as I needed to replace a repetitive string of text with an icon all through a book design. I just wish it worked in reverse. Now that I have my icon in place, I find it needs to be smaller, and I have no way to automatically search and replace it with a smaller icon, as the clipboard contents option is not available in the Find field, only in the Change To field. Any suggestions?
Hi CSinclaire:
The only thing I can think of to handle this automatically is if there is a distinguishing feature of the graphic frames that you can use to locate them with a Find/Change > Object command. InDesign has 4 tabs at the top of the Find/Change dialog box: Text, GREP, Glyph and Object. Object is used to find frames, and if you can find the frames you will be able to assign an object style to them that will resize the frame size and the content with a Change All.
Looking ahead, this is why it is so important to work with object styles. Object styles allow you to easily redefine all objects (objects and frames are synonyms in InDesign) that are using that style. When you design with styles (paragraph, character, object, cell and table styles), edits like this are quick. Without them, they can be come a nightmare.
Use object styles to format graphics and frames
~Barb
Great! Is it possible to do the opposite: change all the airplane icons with the text?
Hi Vadim:
No. You can locate the frames with Find/Change > Object if they have unique frame attributes, but you will have to paste your content after each match.
~Barb
Wonderfull ✌️❤️