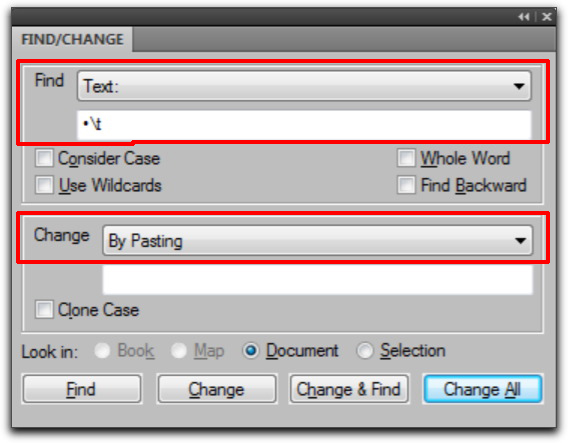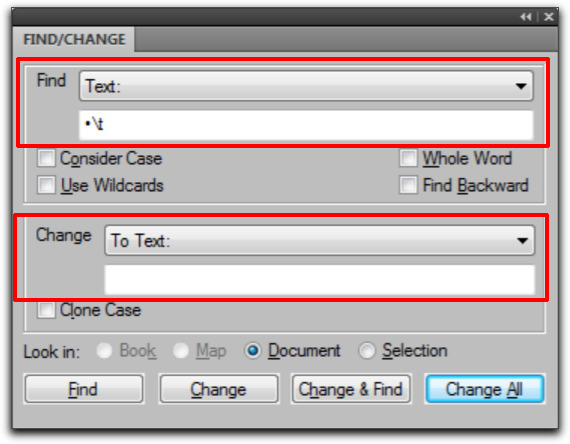Need training at your office? Request a quote for custom training.
Adobe FrameMaker: Copy Special
by Barb Binder
Like most modern computer users, I’m a big fan of copy & paste. I bet you are too, but have you ever wondered about FrameMaker’s Copy Special? What’s it all about, Alphie?
Basically, Copy Special extends the copying option to formatting, condition tags and even table column widths. Of course, once these items are in the clipboard, you can paste them elsewhere in your documents.
When you place your cursor within a text flow, and then choose Edit > Copy Special, you can select from four options:
- Character Format. Pick this one when your cursor is sitting inside a Character format. Then, highlight a word or phrase and tap Control + v (it’s always Paste, not Paste Special with a Copy Special) to paste the Character format onto the selected text.
- Paragraph Format. Pick this one when your cursor is anywhere inside a paragraph. The paragraph format is copied to the clipboard and you can paste it onto any paragraph that needs the same format applied, by simply clicking into the new paragraph and tapping Control + v.
- Conditional Text Settings. You can use this to avoid the notoriously-difficult Conditional Text pod/panel combo to apply Condition Tags. Place your cursor within a condition tag, Copy Special to copy the tag to the clipboard, highlight words, anchored frames and/or table cells and tap Control + v to assign the condition tag to the selected object.
- Table Column Width. If your cursor is in a table, you can copy the column width value, select one or more columns, and paste to make them all the same.
Now, those of you who want to be really clever can combine Copy Special with Find/Change. An example of a regular F/C activity in my workflow is to find all of the bulleted paragraphs in a file imported into FrameMaker from Word and change them to my Bullet paragraph format. Here are the steps:
- Assign the Bullet format to the first bullet item.
- Click inside and choose Edit > Copy Special > Paragraph Format.
- Open Edit > Find/Change and set it up as follows to search for all single bullets followed by a tab, and change it by pasting the Bullet format

- Use Find, Change, Change & Find and/or Change All to update the document(s).
- This particular technique leaves me with double bullets (the original Word bullets plus the ones I defined in my Paragraph Format), so I finish up with:

to search for all of the bullets and tabs and replace with nothing.