Need training at your office? Request a quote for custom training.
Adobe FrameMaker: Smart Running Heads
by Barb Binder, Adobe Certified Instructor on FrameMaker
Updated: May 22, 2020
One of the FrameMaker features I rely on heavily for my technical documents is the use of “live” headers and footers. Once I get them set up, they will automatically pull text off of my page into the running heads (AKA headers and footers) so that the reader can quickly see what chapter they are in, or what section, or both. This accomplished using System Variables, and specifically the Running H/F variables.
To use a Running H/F variable, begin by identifying the text in the document that you would like to appear in your running heads. The usual suspects would be the chapter title and the section titles. Once you identify the text, you need to jot down the exact spelling of the paragraph styles that are assigned to them. If you are using the default paragraph style names, these might be “Title” and “Heading1”. The names themselves don’t matter, but matching the spelling and capitalization does, so you need to know exactly what the style names are, before proceeding. Ready? Here we go:
- Choose View > Master Pages.
- Click in one of the header or footer background frames.

- Choose Insert> Headers & Footers > Insert Other. (Prior to FrameMaker 2017, this command was Format > Headers & Footers > Insert Other.)
- Scroll down through the list of variables until you find Running H/F 1. Click on it once to select it:

- Evaluate the definition to see if it will work for you as is. The default definition reads: <$paratext[Title]>. In English, this says “go get the paragraph text of the paragraph style called Title and place it at the cursor position.” As long as you are using the default chapter title name Title, that will work. But what if you opted to call all of your titles ChapterTitle? Then you will need to update the definition to read <$paratext[ChapterTitle]>. Remember, if the style names don’t match exactly, they won’t work.
- If you need to update the definition, click the little gear button on the Variables panel toolbar (button number 2, outlined above) to open the Edit System Variable panel. Otherwise, skip to step 8.
- Edit the Definition to match your spelling of the title style, and then click Edit and return to the Variables panel.

- To insert the variable into the background frame at your cursor position, click the Insert button on the Variables panel toolbar (button number 1).

- Repeat for the facing page, if you’d like, and then return to the Body pages.
Here’s the best part. Once the Running H/F variables have been set up, changing the paragraph text on the page automatically updates the running heads. It’s magical!
More on working with master pages
Master page basics
Headers and footers/Running heads
Adobe FrameMaker: When Chapter Titles are Too Long for a Running Head
Working with custom master pages
Adobe FrameMaker: Automatically Assigning Custom Master Pages
Rotating pages
Adobe FrameMaker: Adding a Landscape Page to a Portrait Document
NOTE: If this isn’t quite what you need, there are a few more articles that you might want to read on setting up running heads that reference titles/subtitles in FrameMaker: Adobe FrameMaker: Even Smarter Running Heads, Adobe FrameMaker: Dictionary-Style Running Heads & Adobe FrameMaker: When Chapter Titles are Too Long for a Running Head.
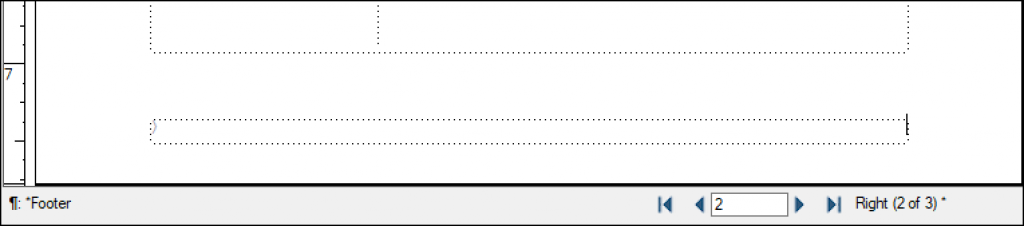
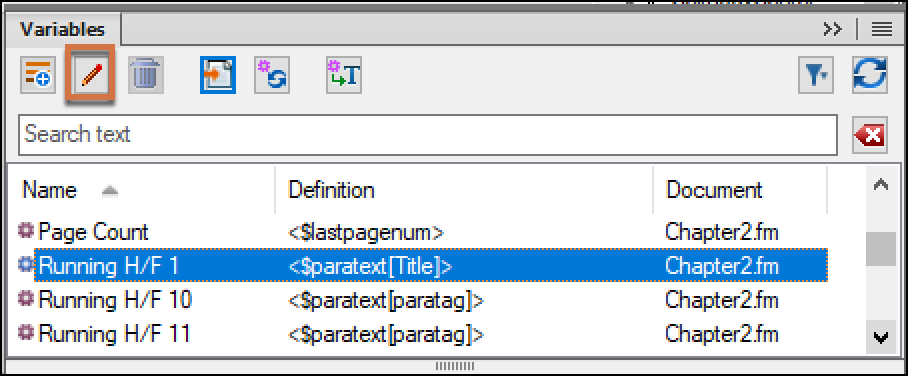
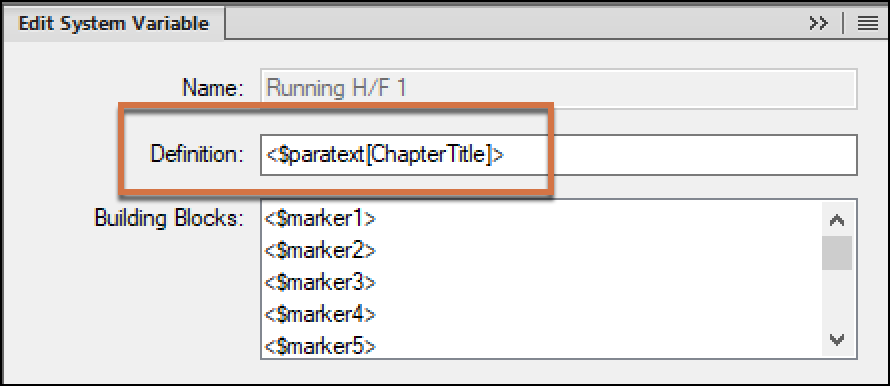
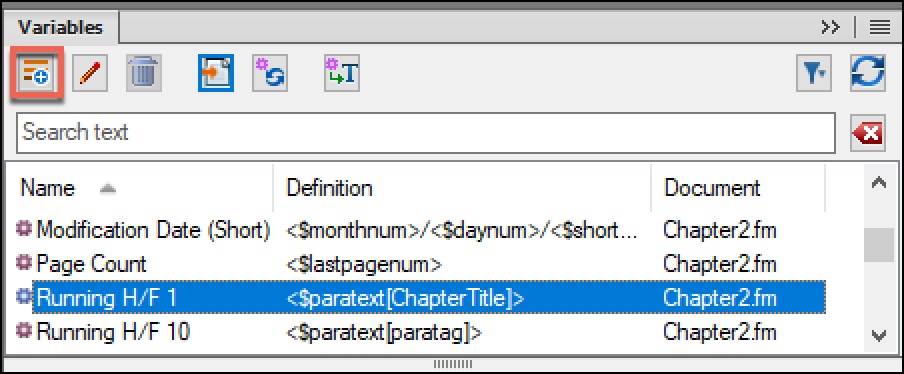
Are you familiar with Framemaker 2020? I’m not sure how to view the Reference pages and Master pages. They are no longer listed in the View menu.
Yes, I am familiar with FrameMaker 2020. The only reason Master Pages and Reference pages would not be listed in the View menu is because a.) you are working with a locked document, or b.) the book window is active. Click in the document window, and look again.
~Barb