Need training at your office? Request a quote for custom training.
Adobe InDesign: I Can’t Edit an Adobe Stock CV Template!
By Barb Binder, Adobe Certified Instructor on InDesign
Adobe recently began offering free InDesign templates on http://stock.adobe.com. The idea behind templates is great—someone with InDesign experience and an eye for design creates a template so that a new user can simply open the template, edit the content, save and print.
Except in my experience, it isn’t that easy for most people. Unless they already have a basic understanding of InDesign, they get stuck as soon as they try to edit their name. Most of the template questions I get come down to understanding one panel in Adobe InDesign: the Pages panel.
Here’s how to get started using these templates:
- Locate and license a template from stock.adobe.com. For this example, I’m using Colorblock Resume and Cover Letter Set (FILE #: 140151459)

- Open the template in InDesign, and save it as an InDesign document.

- Then choose Window > Pages > Panel menu > View Pages > By Alternate Layout

- There are anywhere between two and four templates within a single InDesign stock CV template. Begin by deciding what paper size (and color theme if available) you want. In this template, there are two sizes (Letter and A4) and two themes (light and dark). Double click the icon for each of the four page 1s to decide which one you want to use, and pick the one you like the best. (You can ignore the other columns for now, and eventually delete them so that you don’t go to the wrong page later.)

- You will design your CV on the pages 1-3 of your favorite. Let’s say you pick the second page one as per my screen shot (A4–Master Light). Double click that page 1 icon and start adding your information to the body of the document. Use the Type tool (the T in the Toolbox on the far left) to add, delete and format the text.

- To edit the photo and your personal information, you will need to navigate to the Master page behind that Body page, so note the letter that appears on each thumbnail. (Note: master pages were renamed parent pages with the 2022 update) A for column 1, B for column 2, C for column 3 and D for column 4. Double click the name of the corresponding master page. Now you can update the information at the top of the page. In my screen shot, I’m in the 2nd column and a B appears on each column two thumbnail, so I need to double click on B-A4 Master-Light.

- To return to the Body pages, double click the icon for your page 1. The photo and personal info is updated on all the pages in that column.

If you don’t need the other pages (even the 2nd and/or third pages of the column you are using), consider dragging them to the trash can in the bottom right of the Pages panel to delete them from the document. They will still be in the original template, if you decide you need them later.
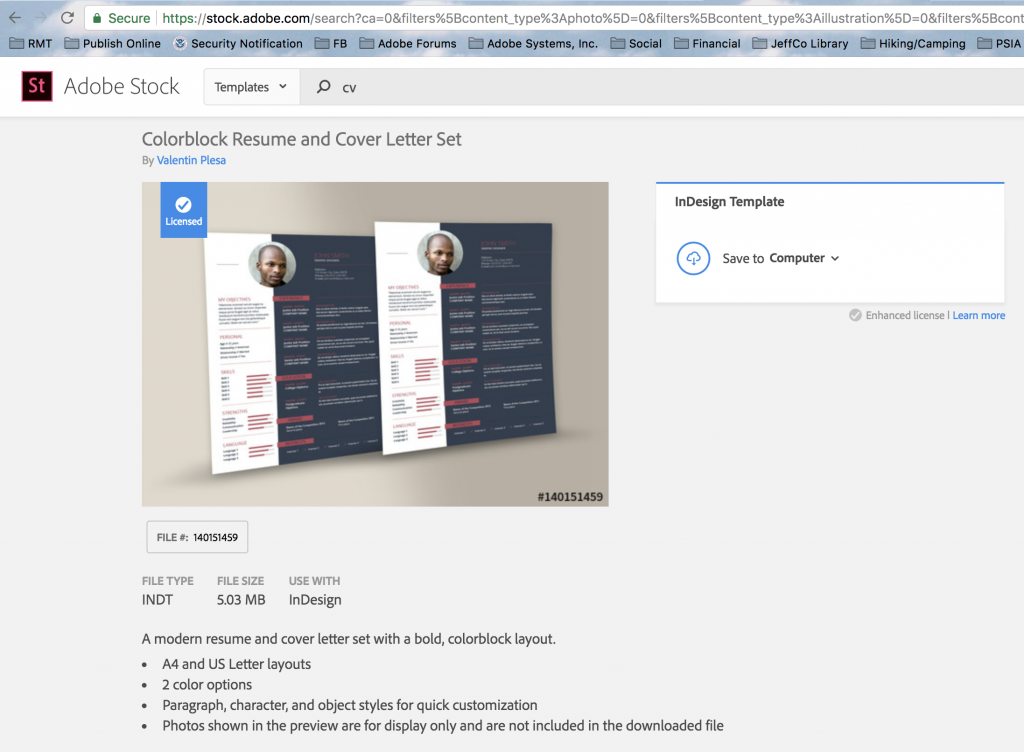
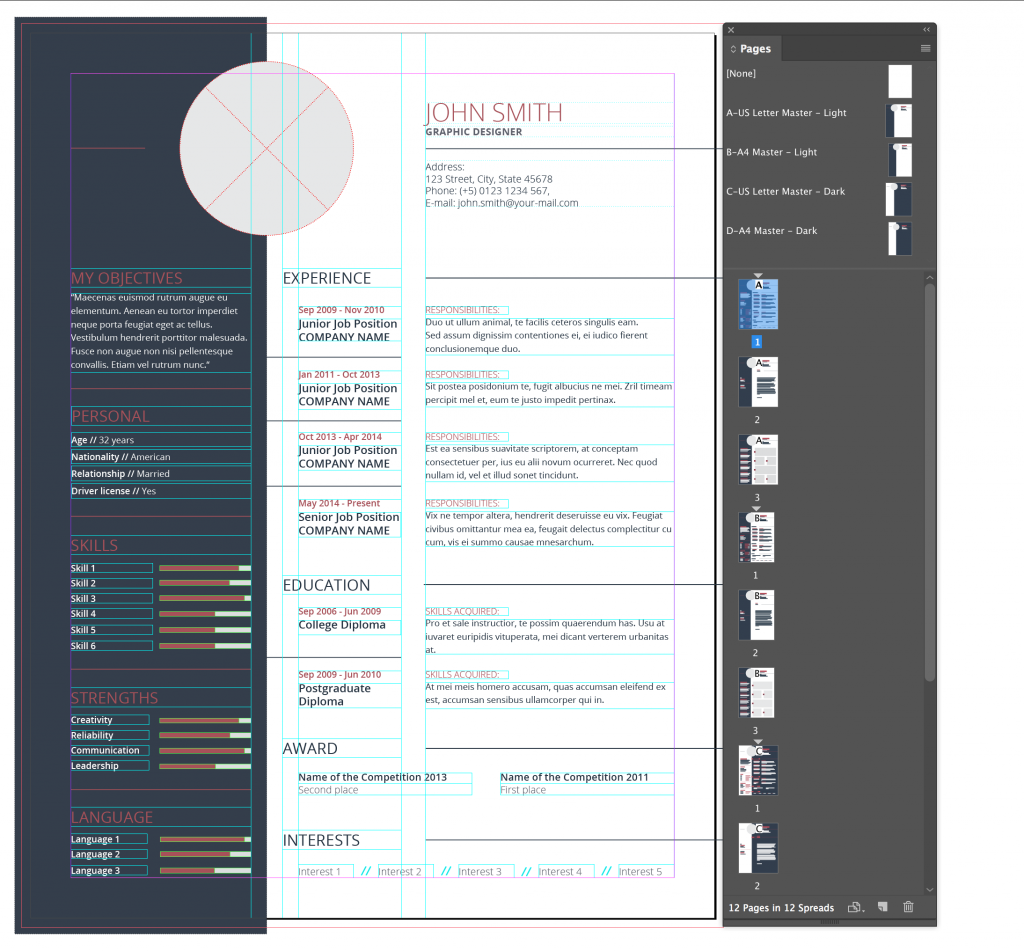
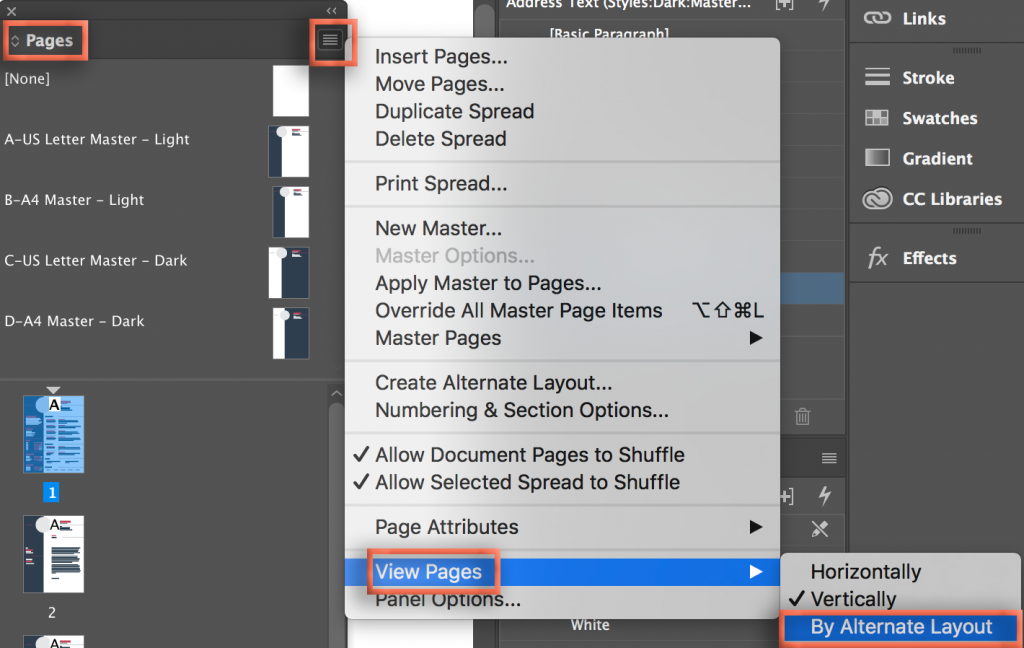
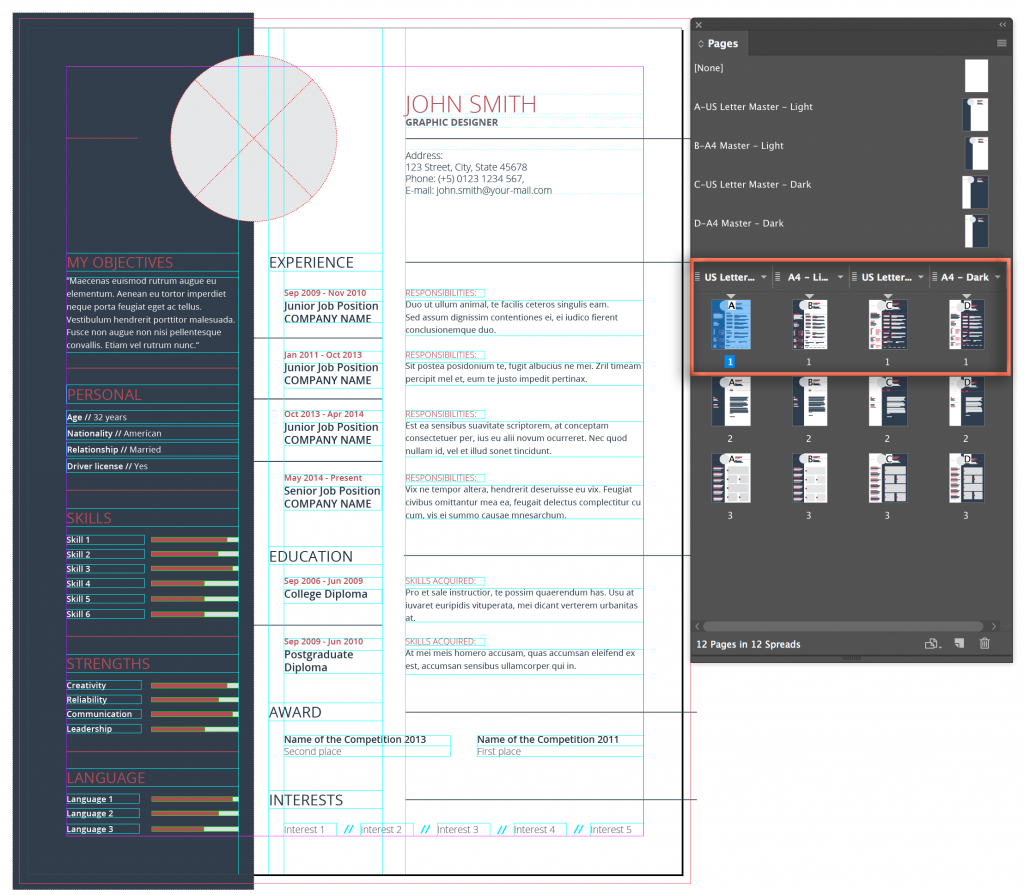
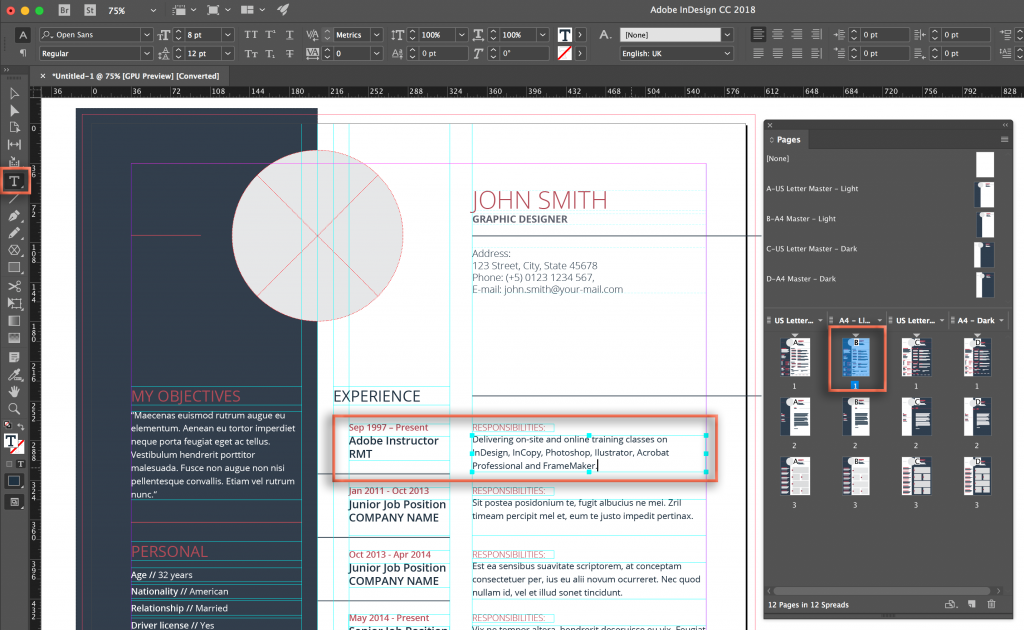
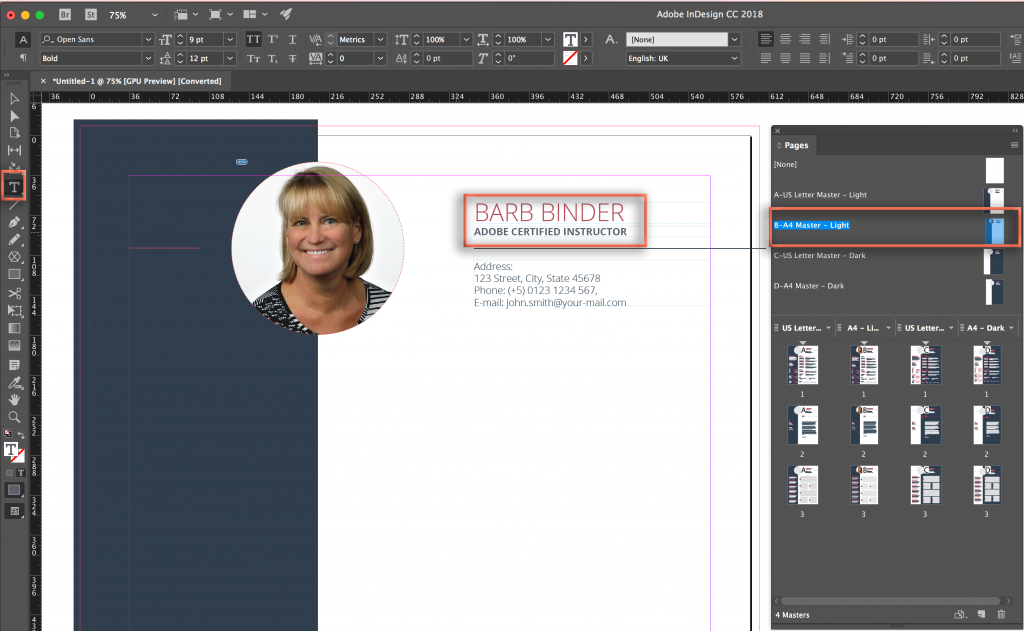
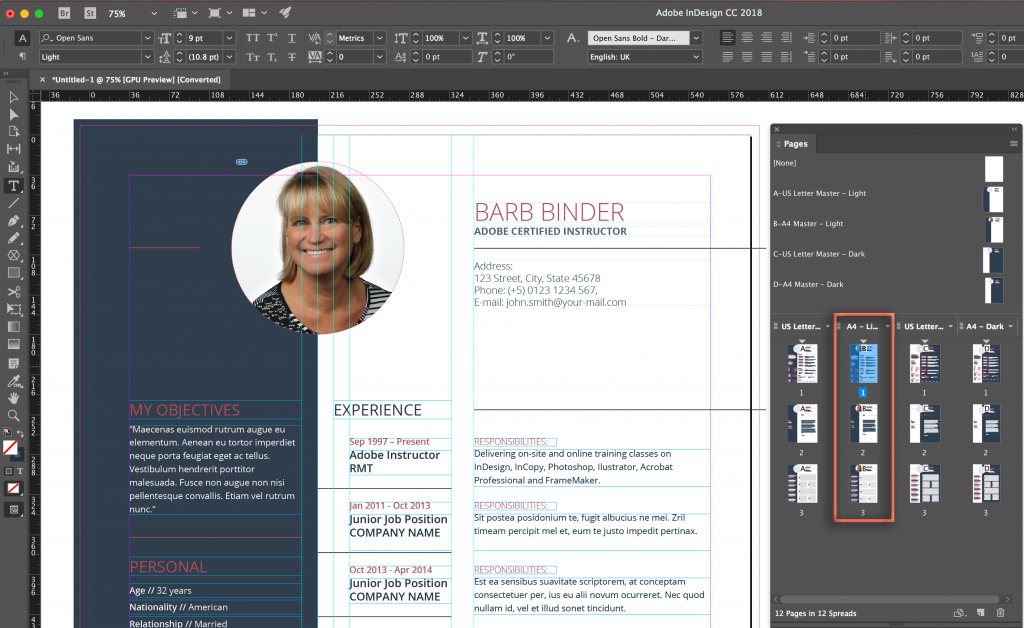
I am new to Indesign and couldn’t figure out how to change the name/contact info.Your article is super helpful. Thanks very much!
How do I change a colour on the template? There is a header that doesn’t allow me the appearance option for fill.
Hi Greg:
You have to select the header to modify the color. If you can’t select, check to see if the item is locked, the layer is locked or if the header is on a master page.
~Barb