Need training at your office? Request a quote for custom training.
Adobe InDesign: Aligning Punctuation in Numbered Lists
By Barb Binder
Updated July 7, 2020
When I teach numbered lists to InDesign users, about many of them ask me how to line up the punctuation on a numbered list. (Punctuation can be real or assumed.) The picture on the left shows the default alignment (note that the numbers line up on the left side), while the picture on the right shows the numbers lining up on the decimal.
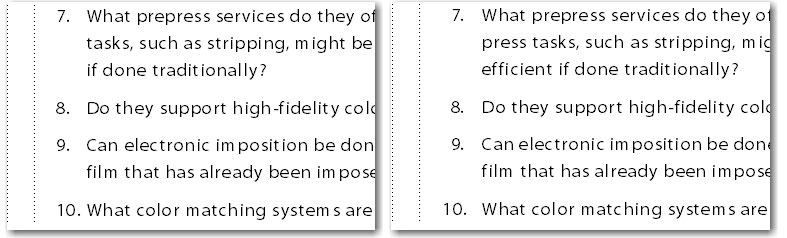
How do you do it? The trick is to set the numbers to a right alignment (but not the paragraph) and then increase the left indent and the first line indent values until the punctuation is aligned. All of the magic happens in the Bullets and Numbering dialog box. Here are the details:
- Select the numbered paragraphs.
- Click Paragraph View in the Control panel.

Click the Paragraph View. Note that the Paragraph alignment is set to align left. - Click the Numbered List button to number the selected paragraphs.

Click the Numbered List button to apply numbering to selected paragraphs. - Now go back and hold the Alt/Option key while you click the Numbered List button in the Control panel again. This time, it opens the Bullets and Numbering dialog box.
- Begin by clicking the check box for Preview, so that you can see what your changes do to the text.

Aligning punctuation in a numbered list. - Make the following changes from the Bullet or Number Position section:
- Choose Right from the Alignment menu.
- Increase the Left Indent value to push the whole paragraph right (I used 2p0 in my example).
- Increase the First Line Indent value to push the numbers to right. Keeping an eye on your text, keep going until the periods are aligned. (I used -0p6 in my example. Note that the First Line Indent is a negative number).
- Click OK and you are good to go!
Tip: You might want to save your list as a style so that you can use it again elsewhere.


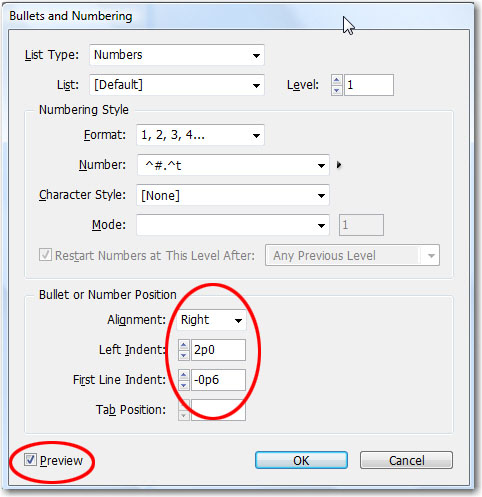
thanks for the tip – I was looking all over and couldn’t find how to adjust numbered lists within a paragraph style – just saved us a lot of time!
This is one of the best tips I’ve found in a long time! Thanks so much!