Need training at your office? Request a quote for custom training.
Adobe Illustrator: My Outer Glow isn’t Working as Expected
by Barb Binder, Adobe Certified Instructor on Illustrator
From a Rocky Mountain Training student:
Hi Barb, I have a quick question for you. I’m attempting to switch from doing most of our ads, posters, etc. in InDesign to Illustrator since I feel comfortable with Illustrator now. =) I’m trying to add an outer glow to some text in Illustrator and nothing happens when I have the text box selected and go to effects-stylize-outer glow. I also tried creating outlines with the text and then adding the effect…. Any thoughts? Thanks!
A traditional outer glow is a light color against a dark background. For that, you will need to select the object and choose Effects > Illustrator Effects > Stylize > Outer Glow. Set the Mode to Screen and pick a light color (perhaps a white or a yellow):
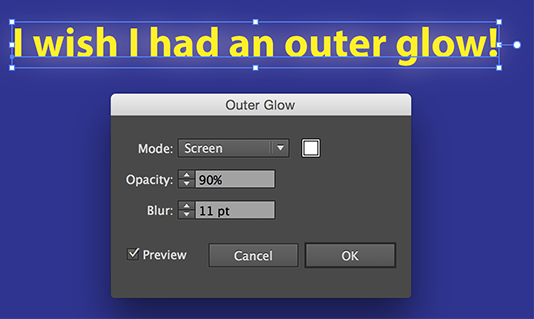
For a dark glow on a light background, set the Mode to Multiply and pick a dark color:
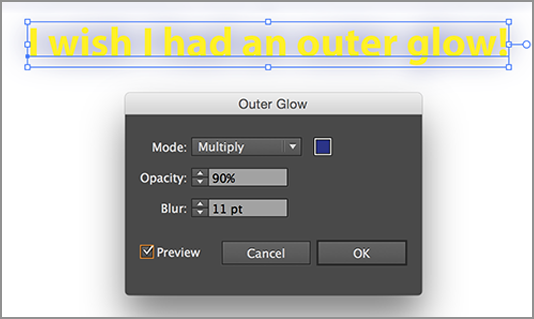
Thank you Barb!
Adobe’s definition of these two blend modes may help understand the why behind the answer (emphasis mine):
- Screen. Looks at each channel’s color information and multiplies the inverse of the blend and base colors. The result color is always a lighter color. Screening with black leaves the color unchanged. Screening with white produces white. The effect is similar to projecting multiple photographic slides on top of each other.
-
Multiply. Looks at the color information in each channel and multiplies the base color by the blend color. The result color is always a darker color. Multiplying any color with black produces black. Multiplying any color with white leaves the color unchanged. When you’re painting with a color other than black or white, successive strokes with a painting tool produce progressively darker colors. The effect is similar to drawing on the image with multiple marking pens.
No? Well here’s how I’d say it: screen always lightens, and works best on a dark background. Multiply always darkens, and works best on lighter background. To help you remember, multiply is the default blending mode for drop shadows where you want to darken the background color, just like a shadow in real life. If you place you hand over a hard surface, and then lift your fingers up to see the shadow underneath—that’s multiply.