Need training at your office? Request a quote for custom training.
Adobe Illustrator: Bullet lists
by Barb Binder, Adobe Certified Instructor on Illustrator
This came in from a recent Adobe Illustrator student:
Hey, Barb. I’m laying out a 2-page flyer in Illustrator and I can’t find bullets. Can’t I set up a bulleted list in Illustrator?
As of Illustrator CC 2015, there is no bullets feature (like we have in InDesign), but that doesn’t mean you can’t create a bullet list… you just have to set up yourself. Here’s how:
- Using the Type tool, drag out an area text box.

- Add and format the list.

- Add the bullet and a tab in front of each list item:
- To get the basic round bullet on a Mac, tap Opt+8. To get the basic round bullet on Windows, tap Alt+7 on the numeric keypad. For more fun bullets, see the note at the bottom of this post.
- Add a tab after the bullet.
- To make it more visual, consider displaying hidden characters so that you can see the tab character between the bullet and the text with Type > Display Hidden Characters.

- Set up a hanging indent:
- Select the list and open the Paragraph panel with Window > Type > Paragraph.
- Enter a left indent and a negative 1st line indent. (I am measuring in points, but you can use your favorite unit of measure. I used 20 pts for the left indent and -20 pts for the 1st line indent.)

- With the list still selected, open the Tabs panel with Window > Type > Tabs.
- Select the left-align tab, and then enter the same value that you used for your left indent. Again, for me it’s 20 pts. (Notice that I am using the same value for the left indent, negative 1st line indent and left-aligned tab: 20, -20, 20.)

- When you are done, you can hide the hidden characters and adjust the width of the area frame, while maintaining the hanging indent.

NOTE: If you are looking for more fun bullet characters, choose Type > Glyphs. Locate an ornamental font and let the games begin!
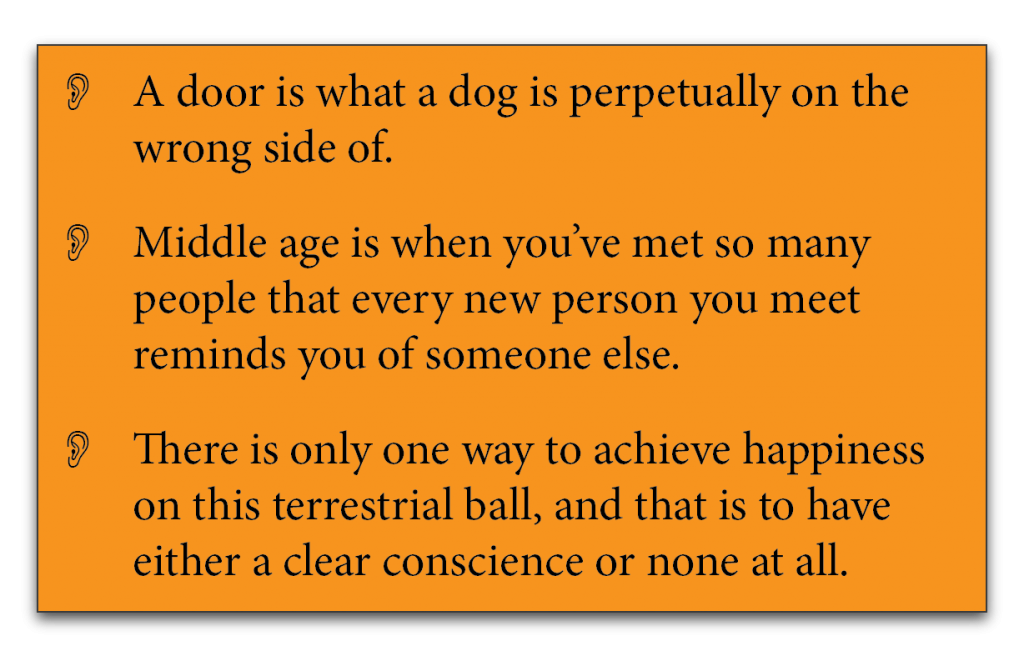
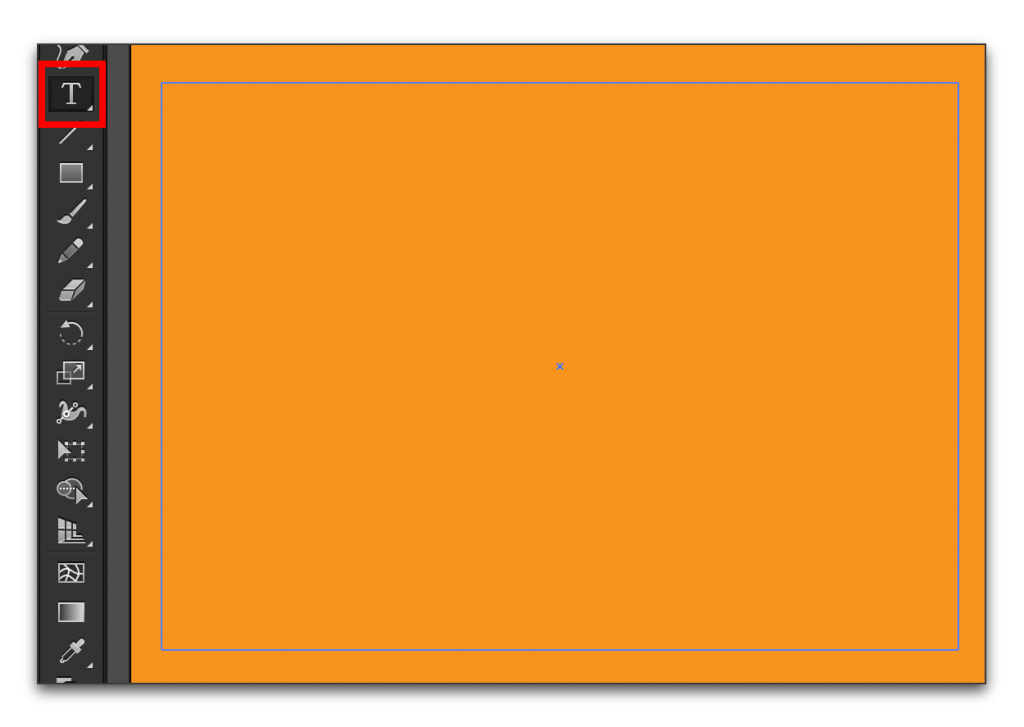
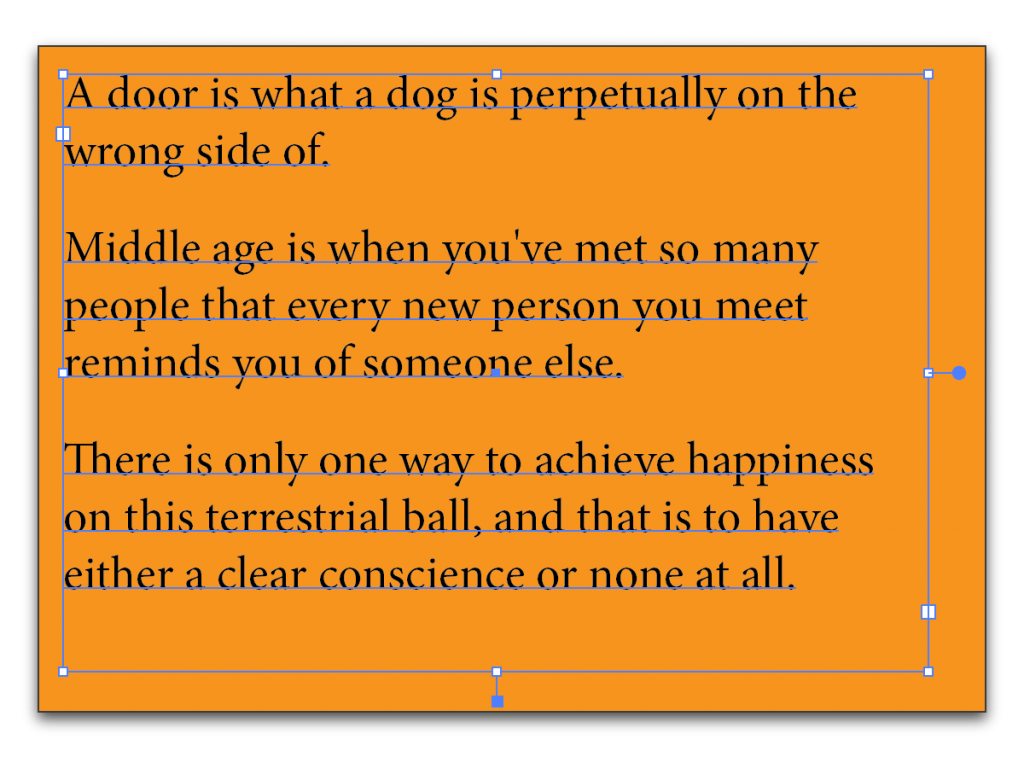
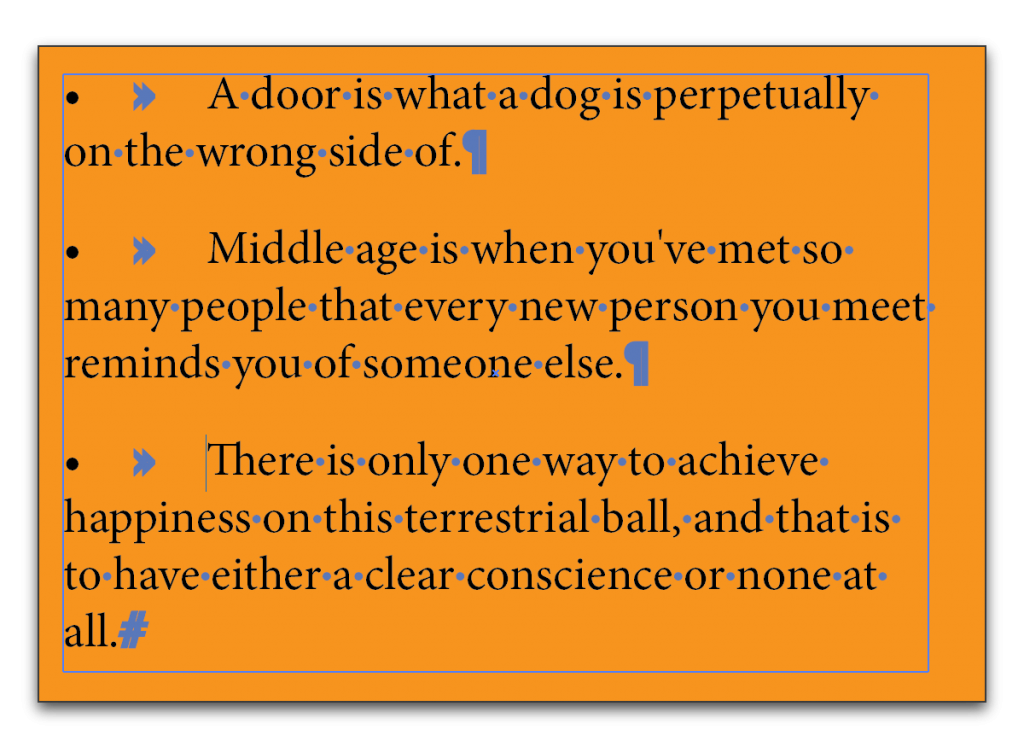
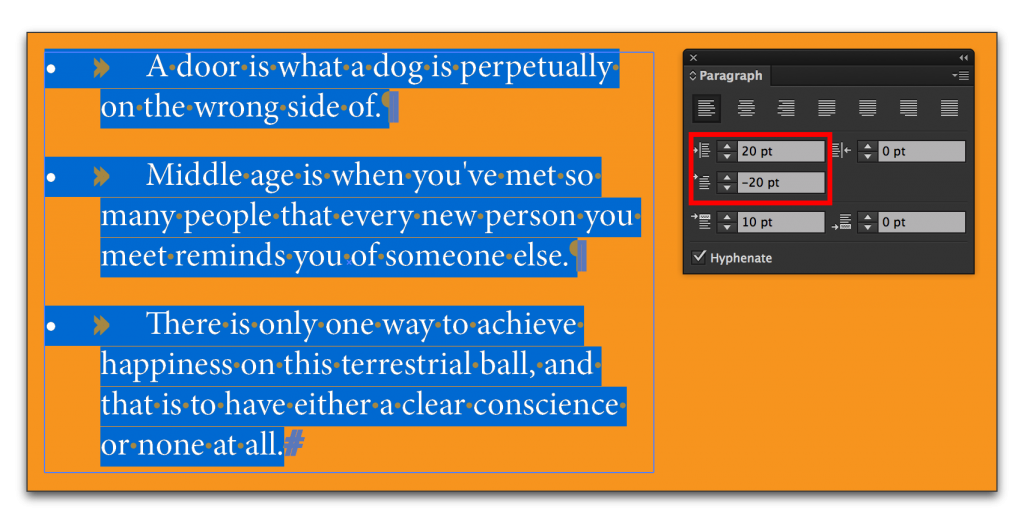
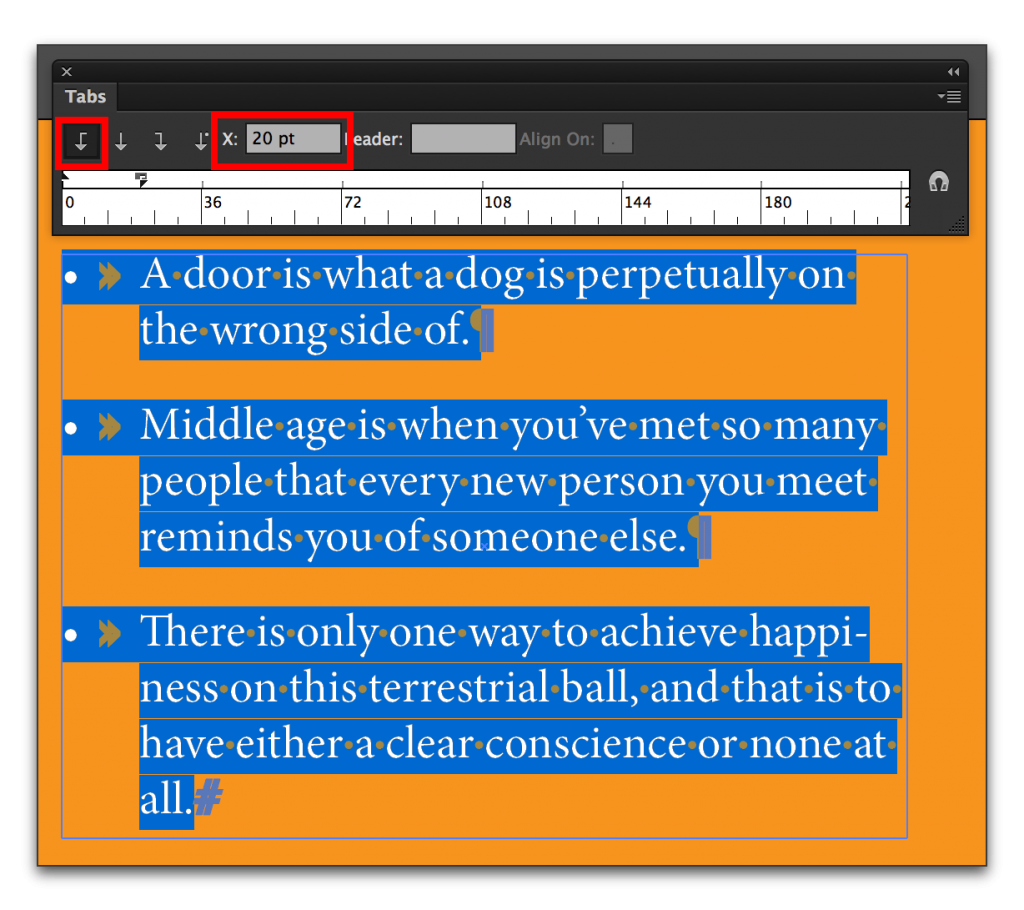
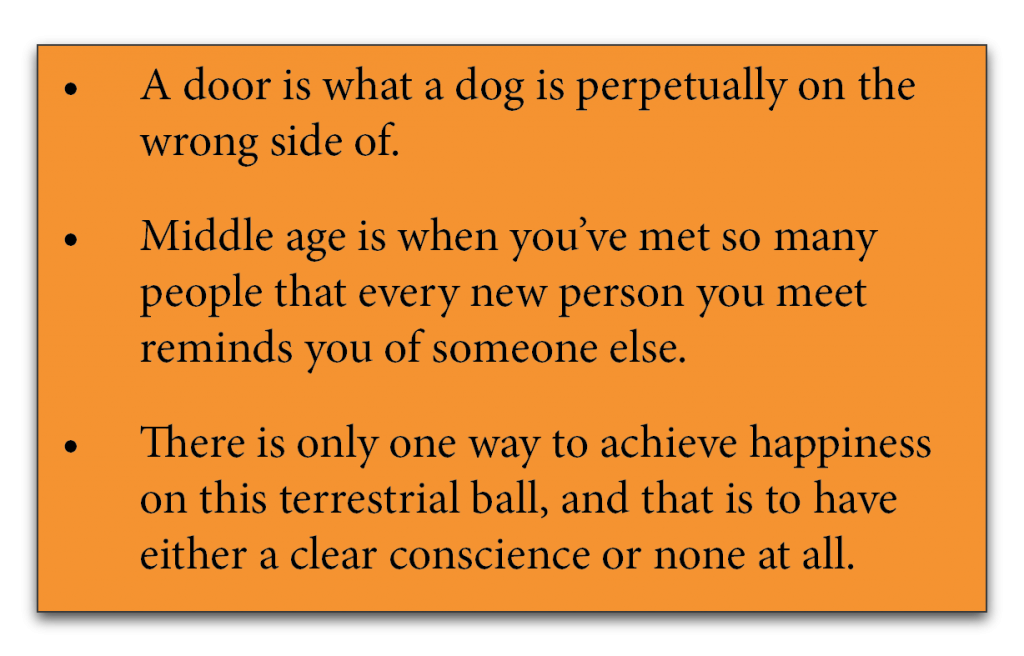
Thank you so much for sharing this. It was such an incredible help! So very clear.
Sorry, this just doesnt work – not in the 2017 version of Illustrator CS anyway
It does still work in Illustrator CC 2017—which step are you getting stuck on?
~Barb
This was excellent! So simple to follow! I have been working in Illustrator for years and could not figure this out. I really appreciate your help and guidance! Have a great day!
Great tip! Thanks Barb!
Hi Heather:
Fancy meeting you here! 😉
~Barb
Amazing! never knew!
As a beginner this is very helpful. The program has alot I don’t know about
Am slowly working toward perfection.
Thank you very much. I also wanted to ask if we will do indentation with sub points then how we will go about it
Make sure that the units are the same, so if you are using “pt” for the indents, make sure to type in pt for the tab too (I was typing in 20 but it was 20mm not 20pt), eityher that or switch the rulers to match type units