Need training at your office? Request a quote for custom training.
Adobe Acrobat: Splitting a PDF using Bookmarks
by Barb Binder, Adobe Certified Instructor on Acrobat
This question came up in a FrameMaker class recently: my student needed to provide a single PDF for a large project, and then break it into smaller sections for posting online. FrameMaker has a checkbox for this function and that solved her issue.
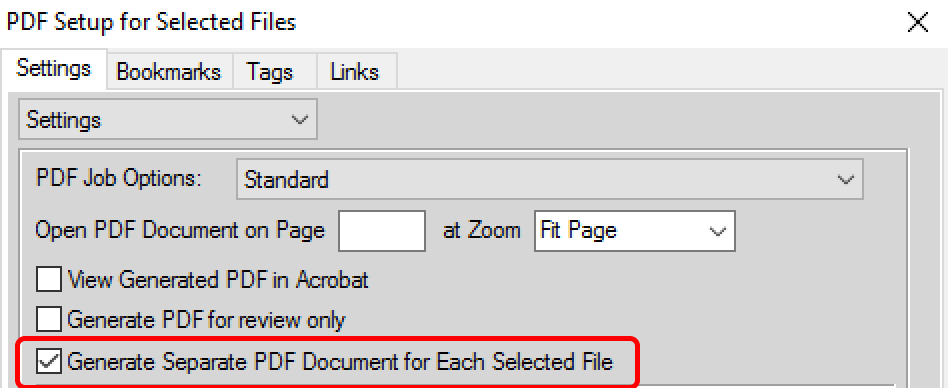
But then it came up again in an InDesign class from a student who works on long documents (200+ pages) and needed a way to quickly break up her PDF into smaller sections, again for posting online. There isn’t a handy checkmark in the InDesign Export to PDF dialog box.
Bookmarks to the rescue
Acrobat has a few different ways to split up a PDF into multiple, smaller files, and one of them is by top level bookmarks. As long as you are generating bookmarks when you create a PDF from InDesign (this works with Word docs, too), you can ask Acrobat to break up the file for you.
Adobe Acrobat DC
- Choose View > Tools > Organize Pages > Open to open the Organize Pages toolbar.

- Click the Split button.

- Choose Top level bookmarks from the Split by menu, and click on Split.

Adobe Acrobat X and XI
- Choose View > Tools > Pages to open the Tools panel.

- Click the Split Document button.

- Select Split document by: Top-level bookmarks and click on OK.

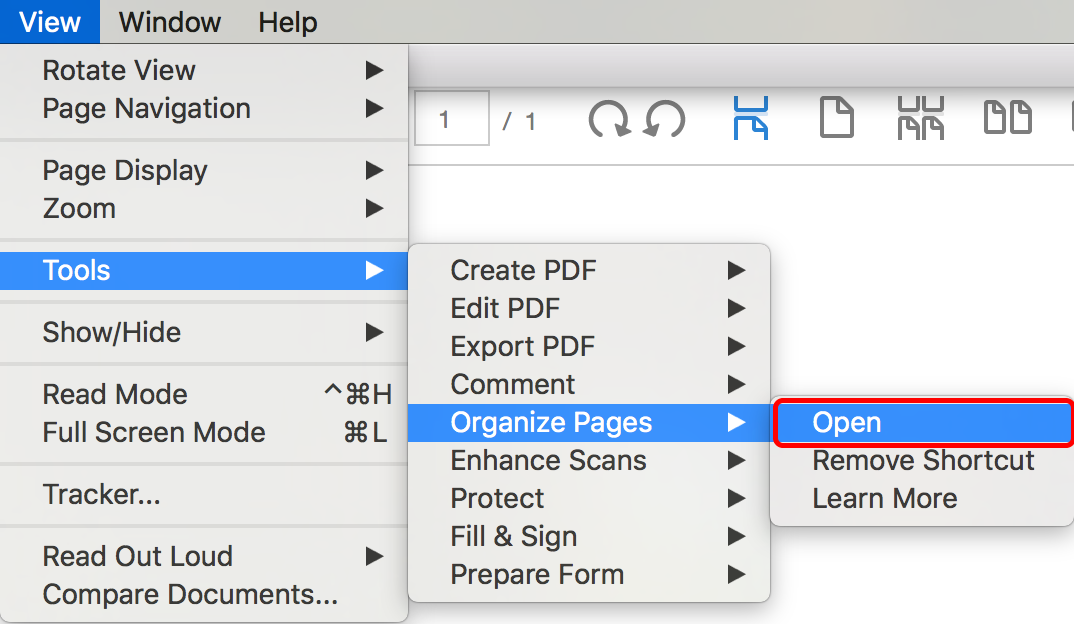

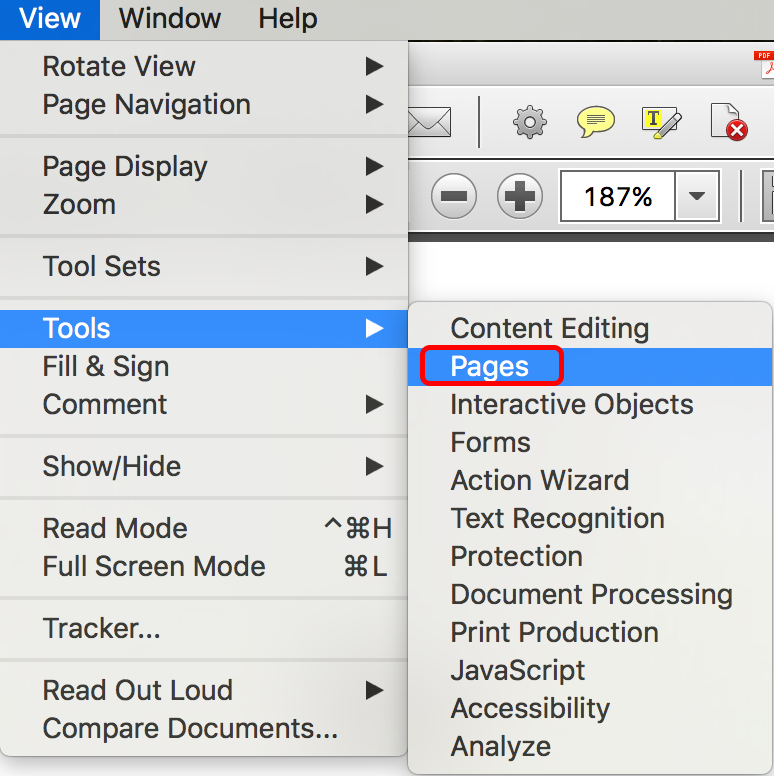
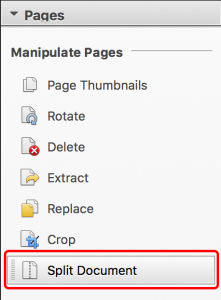
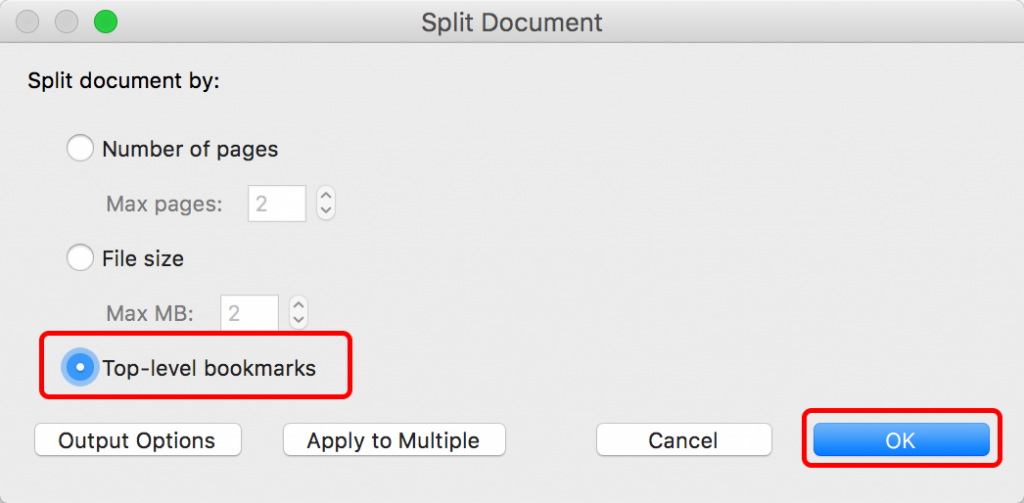
Another useful feature: after selecting top-level bookmarks then select Output Options > File Labeling and select use bookmark names for file names. I use this feature to split batch invoice files to split and rename each invoice document for distribution to our clients.
I just needed your tip, Gary. Thank you!
~Barb
This is exactly what I needed! Thank you for sharing this tip!!
This worked so well! You can also use the Output Options button and tell Adobe where to put the new name tag. I changed it to the front so it was easily seen. I needed each split apart PDF to be named by a school name. I just renamed each PDF over the “PartX” Tag.
I see there is an option under ‘Output Options’ for “Use bookmark names for file names”, and I would like to use it but it is grayed out and I cannot see what to do to enable. Any advice? Thank you!
Select Split by: Top Level Bookmarks.
Acrobat defaults to Split by: Pages, and that’s when the command is grayed out. Once you select Top Level bookmarks the “Use bookmark names for file names” will be available in Output Options. This is shown in step 3 on the post under Acrobat DC.
~Barb
Anyone know if there is a way to add the number under “add label” as well as keeping the bookmark names?
This would be great to maintain order
Of course I would probably be asking for too much if there was an option for padded numbers as well
001
002
003
I would check with a someone who could script that function—it is not built into Acrobat.
Another alternative is to use Adobe Bridge to rename with numbers. (Bridge is free with an Adobe Creative Cloud subscription.)
~Barb
Thank you! Appreciate the screenshots and information based on which Adobe version is used.
After some searching, I always come back to YOUR tips! Thank you for the split by bookmark tip.
When selecting this option, I cannot select the option to send to the folder I am working in. Is this unavailable when using this option?
It’s available, Brett. Look at the screen shot for step three under “Adobe Acrobat DC”. There is a gear icon with the label Output Options. Click it to specify the output folder.
~Barb