Need training at your office? Request a quote for custom training.
Adobe Photoshop: Restoring Detail in those Fading Images
By Barb Binder
Try this (incredibly) simple technique to restore detail on an old photo:
- Open the image in Photoshop:

Scan a favorite old photo and open it in Photoshop. - Open the Layers panel by selecting Window > Layers.
- Right click (Control click on Mac) the Background layer in the Layers panel and select Duplicate Layer.
- With Background copy selected, choose Multiply from the Blending mode menu in the top left corner of the Layers panel:

Choose Multiply from the blending modes list on the top row of the Layers panel. - Multiply blends the pixels on the two layers, darkening the dark pixels and leaving the white ones alone. If the results are too dark, dial back the Opacity slider (same row as the Blending mode menu) on the top layer. If the shadows aren’t dark enough, duplicate the Background copy layer and repeat!

Same image after applying Multiply to the duplicate layer.
Is there more than can be done to improve this image? Sure, but not bad for 60 seconds worth of work!
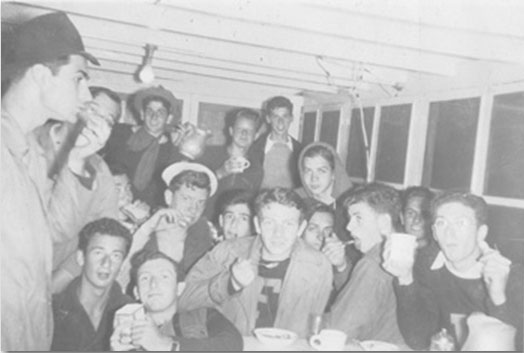
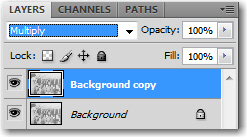

One thought on “Adobe Photoshop: Restoring Detail in those Fading Images”