Need training at your office? Request a quote for custom training.
Adobe Photoshop: Resetting Defaults (on the Options Bar and Beyond)
by Barb Binder, Adobe Certified Instructor on Photoshop
Updated Jul 6, 2017
Photoshop uses a “sticky state” for the Options Bar. This is good if you have favorite settings that you use all the time, and bad if you randomly pick options and then forget about them. As a longtime Photoshop ACI (Adobe Certified Instructor), I learned quickly that I can waste precious class time troubleshooting my students’ projects if I don’t take the time to reset defaults between lessons. I don’t mean to say that in a production environment you need to reset defaults several times a day, but if you are struggling with misbehaving tools, this one’s for you.
The Options Bar

The Options Bar is the horizontal bar that runs underneath the Menu Bar in Photoshop. You can turn it on and off through the Windows menu, so if you don’t see it on your screen, you definitely want to turn it on with Window > Options.
The job of the Options Bar is to set the options of the tool you are about to use. For example, if I want to make a rectangular marquee selection, I would pick the Rectangular Marquee tool and then pick my options (feather, anti-alias, fixed aspect ratio) before I use the tool. Generally speaking, selections from the Options Bar only affect the next use of the tool.
To reset the Options Bar:
- Pick any tool from the Toolbox (I have the Move tool selected in my example):

- Right-click (Mac: Control+click) the picture of the tool at the far left of the Options Bar to access the reset tool menu:

- Reset this tool or all tools to restore the tool defaults:

- Pick OK.

- The tools return to their default settings.
Restoring System Preferences
With the information above, you now have the skills to manually reset the Options Bar defaults for one or all tools. Sometimes, though, you just want trash everything and start from scratch. You can do this by deleting the Photoshop preferences file, which can become corrupt over time.
Photoshop CC 2015 and 2017
It’s easier than ever to reset Photoshop preferences in Photoshop CC 2015 and 2017 (if you are on an older version, scroll down):
- Edit > Preferences > General (Win) or Photoshop > Preferences > General (Mac)
- Reset Preferences on Quit
- OK
- Quit Photoshop and restart
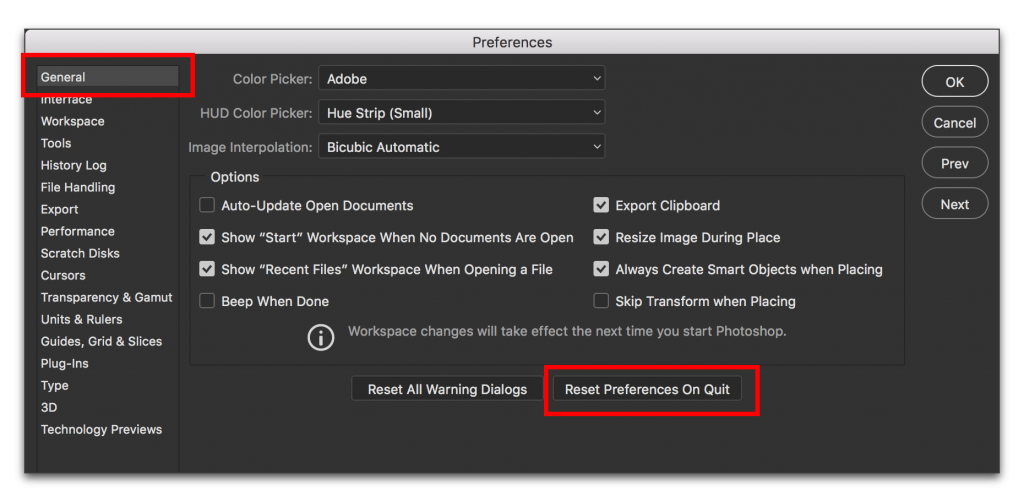
Older versions of Photoshop
- Quit Photoshop.
- Get your fingers ready to go:
- Windows: set up the fingers on one hand to hover over Control and Shift and Alt.
- Mac: set up the fingers on one hand to hover over Command and Shift and Opt.
- Use the mouse to double click the Photoshop icon and then IMMEDIATELY press and hold down the keys listed above.
- You can let go of the mouse, but keep the keys down until you get this message:

- Click Yes and Photoshop will reopen using the original system defaults.
It can take several tries to get the timing down so if you don’t see the message, quit Photoshop and try again.
Note: Several commenters have noted that the Options bar is missing altogether. In that case:
- Window > Options will hide/show just the Options bar, or
- Reset the workspace: in the Window menu, first choose: Window > Workspace > Essentials, then Window > Workspace > Reset Essentials or
- Reset the preferences as described directly above
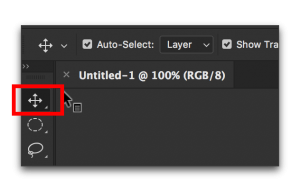
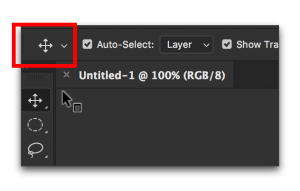
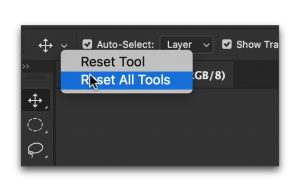
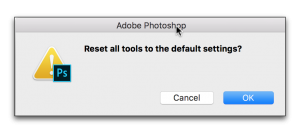
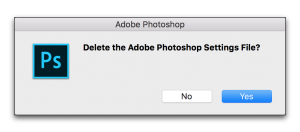
Thanks so much for this info … it worked a treat .. I’m not sure how I deleted the menu bar (under the main menu if File | Edit etc ) but I did .. and your suggestion above made it all appear back again!
So thank you!
Taz
So much thanks i had to do some orders and i didn’t know how to fix u saved my life 🙂
Thanks works like a treat!
Roy
omg, I love you. You saved my life c:
It worked and that is the most important.
Thank you.
Thanks, worked like a charm to reset the “Save as pdf” settings.
hey thank u very much
wow I should say Barb Binder created Photoshop on the 8th day. u alone gave me the solution I was looking for! thanks alot..
Incredibly Awesome!
TY SO Much!!
I was desperate regarding setting colors in fore ground and it kept choosing as background.
TY TY TY !
Really it’s very nice suggestion I was face lost of problem in because of wrong setting in photoshop but after reading you tutorial I got solution.
Very very thanx
wow THAKx i have been strugling with this over time
Thank you so much!!! I had spent the whole day and 1/2 night trying to sort this problem out…believe it or not.
I found your tutorial, followed it and solved the problem at the 1st try!!!
So nice to skip uninstalling and re-installing photoshop!!!
God bless!!! Thanks again!!!
Laura
I moved my copy of Photoshop CS4 to my new MacBook Pro OS X Yosemite from my earlier MacBook Pro OS X Snow Leopard. When I opened Photoshop on Yosemite, the options bar was missing and I couldn’t select it on the windows tab or find any way to get it to appear. But your restoring defaults instructions worked and I got the options bar back. Thanks so much.
Lynn
THANKS
This was helpful but actual my question was that when the options bar is on the bottom how am i supposed to put it back on the top.Thank you
Wayne: you can drag the left side of the options bar up to the top to redock it (watch for the blue line) or reset your workspace with Window > Workspace.
~Barb
LIFE SAVER!!! Thank you for taking the time to post this amazing tip! I would give you a hug in real life lol
The options bar seems to be at a fixed location on my screen . . even though I can move the rest of my PS application around the screen. Why is this so? Is there no way to move the options bar to a location somewhere else rather than having to move the entire PS window so that the options toolbar is not blocking other parts of the PS window? This seems to make no sense.
You can undock the options bar by tugging on the textured bar at the far left, but that’s when it will overlap other interface elements. Reset your workspace to redock it and if it’s covering up document windows it’s because the windows themselves are undocked. Redock them with Window > Arrange > Consolidate all to tabs. (On a Mac you need to choose Window > Application Frame first.)
YAY! THX SO MUCH!!! (for whatever reason my paintbucket dissappeared so thx for helping me get it back!) <3
This tutorial didn’t work for me. The options toolbar below the main toolbar is missing. When I right clicked on the tool I want to use I saw the options for that specific tool. I elected the tool mode I want but the tool icon does not appear as illustrated in your demo. There is only one main menu bar. There is no sticky bar – the options bar is totally gone. I think I accidentally moved it to the extreme right and it is not visible…perhaps deleted.
In that case, reset the workspace:
doesn’t WORK IN PHOTOSHOP 2017
Most definitely still works in Photoshop 2017, Mike.
My menu bar (file, edit,) are missing. They are being covered up by the options bar. I’v tried moving the menu bar and it won’t move. This all happened when I switched to a different resolution on my Levono yoga tablet. Went back to restoring the old settings and it still won’t work.
Reset the workspace:
Thanks a lot this was such a simple solution for something really bothering me for so long…keep up the good work…:)
PERFECT THANKU
This was a gold mine for me. Thank you so much!
Thanks you from Tanzania.
Thank you so much, ACI master.
Thanks so much 🙂 this has saved me!
I had read the tip about the keyboard shortcut and tried it, but hadn’t seen the fine detail of exactly when to press it!