Need training at your office? Request a quote for custom training.
Adobe InDesign: Quickly recognizing and removing overrides
by Barb Binder, Adobe Certified Instructor on InDesign
InDesign has two great, yet often-overlooked features:
- Style Override Highlighter and
- Clear Overrides in Selection
They can be used in succession to quickly identify and then remove both paragraph and character overrides.
When you import text from Word and assign your styles, it may look OK at first glance:
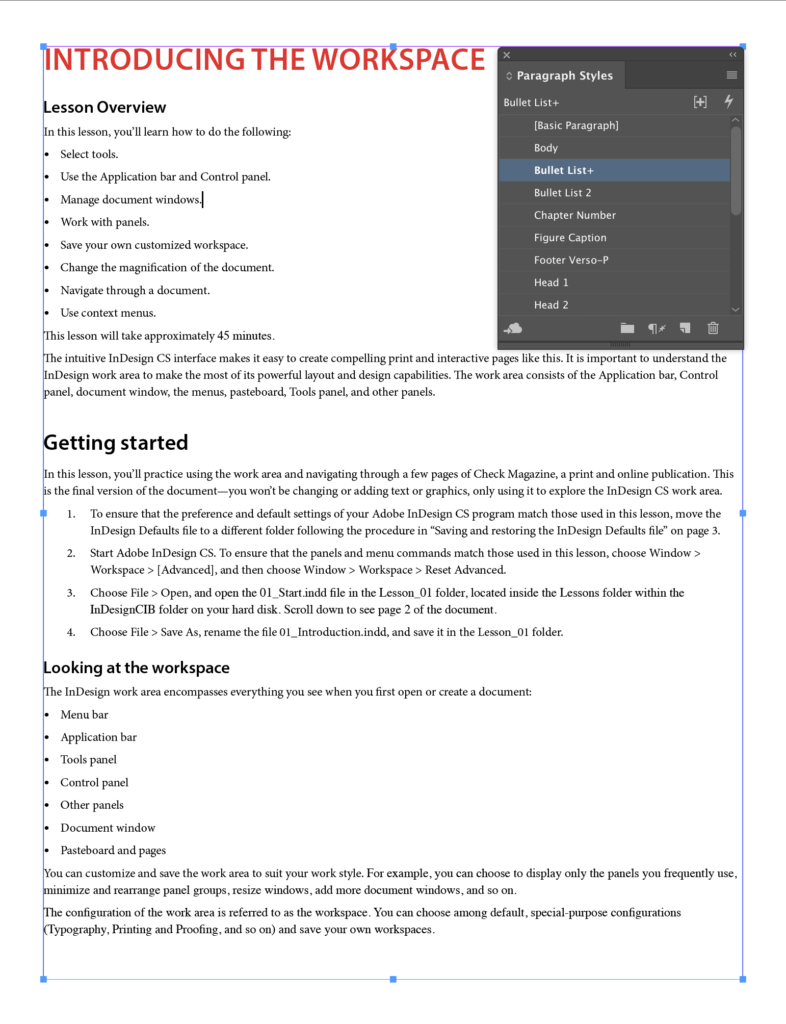
But on closer inspection, I almost always find that the story has overrides pulled in with the Word file. In years past, I relied on my eyes—and those of my editors—to locate the overrides, but these days InDesign offers a Style Override Highlighter. When you click the [+] button at the top of the Paragraph or Character Styles panel, InDesign will display teal highlighting to indicate overrides. The teal vertical bars in the left margin indicate paragraph-level overrides and the teal highlighting indicates character-level overrides.
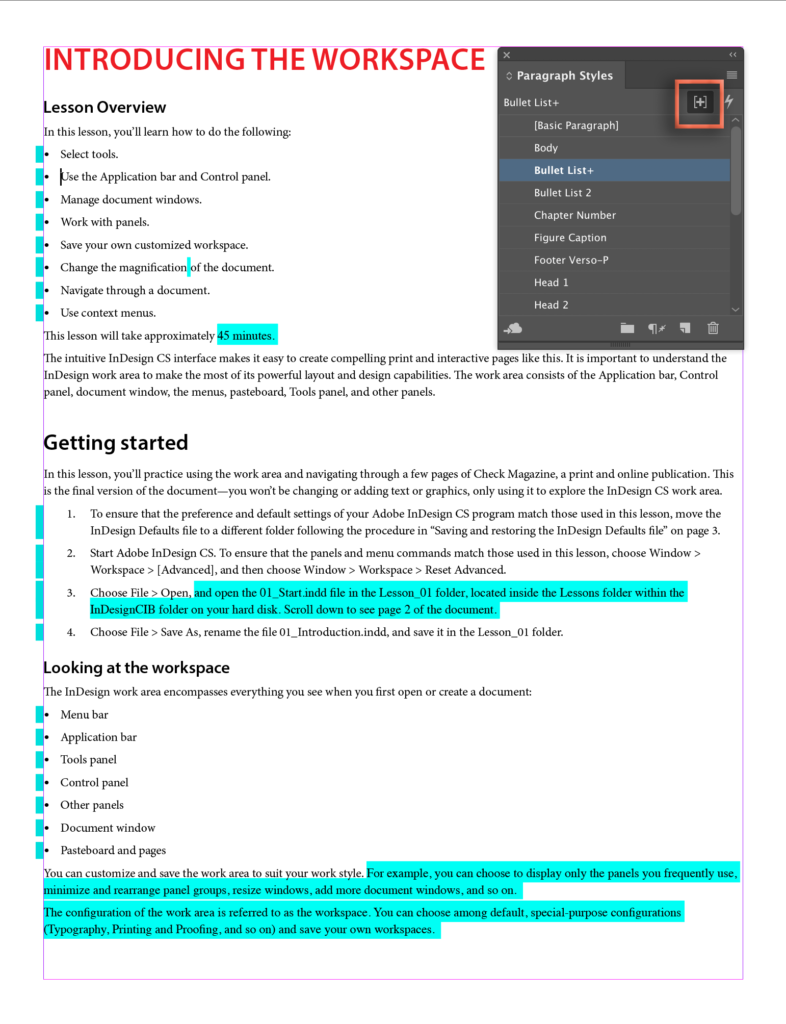
This is already really helpful, but you can take this one step further. After you ensure that you have correctly applied all paragraph and character styles, you can remove all of the overrides with one more button. This one is found at the bottom of the Paragraph Styles panel. Just select all the text and click the Clear Overrides in Selection button.
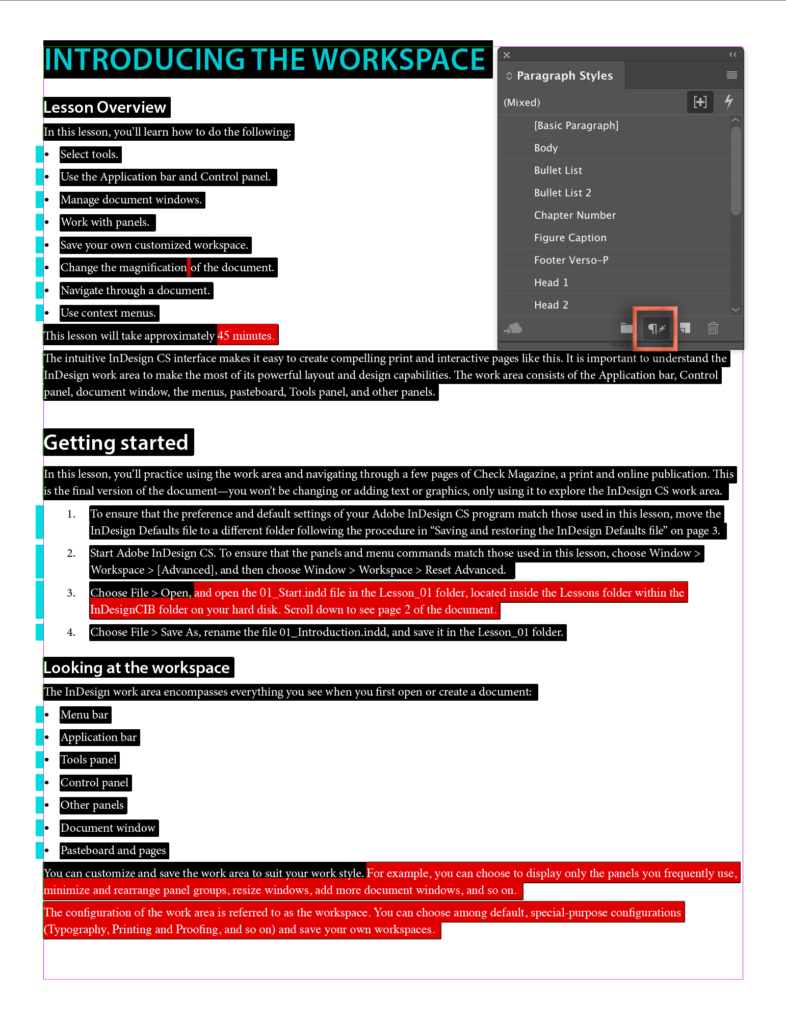
Now, even though Style Override Highlighter button is still on, all of the teal is gone and InDesign is showing us that we have successfully removed the overrides.
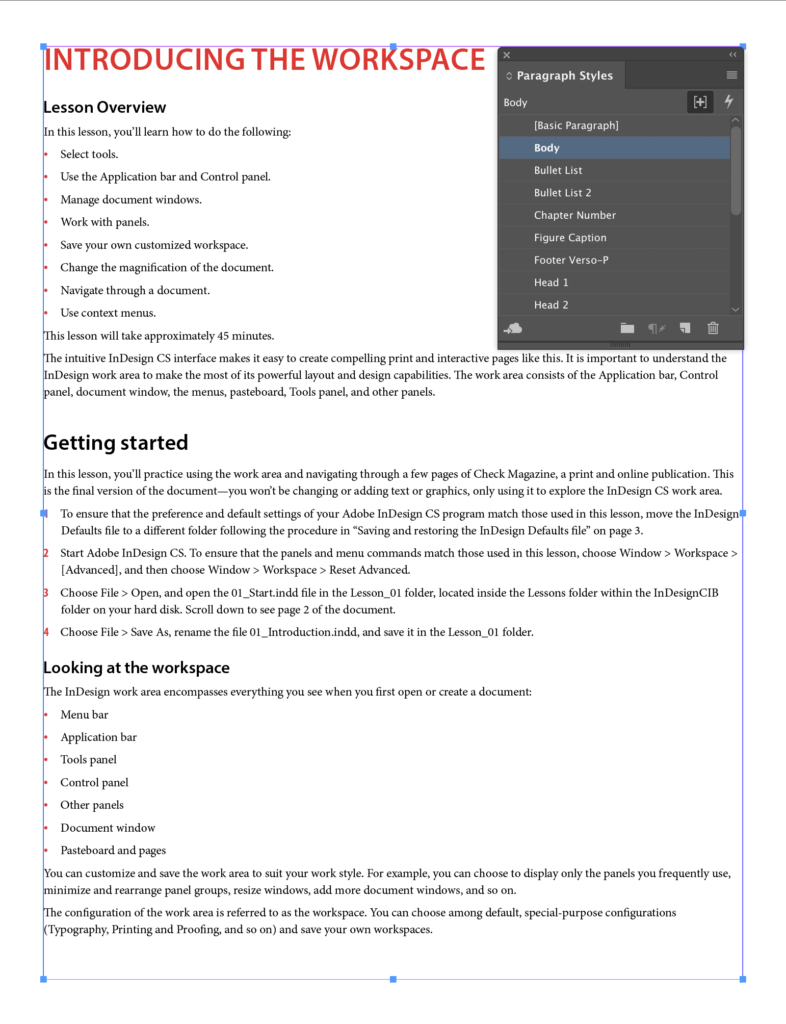
Barb, you’ve helped me several times on the Adobe Community Forum, and now here you’ve helped me again! This is exactly what I was looking for. Thanks!
Thanks, Charlotte! This made my day. 🙂
~Barb
Obrigado!