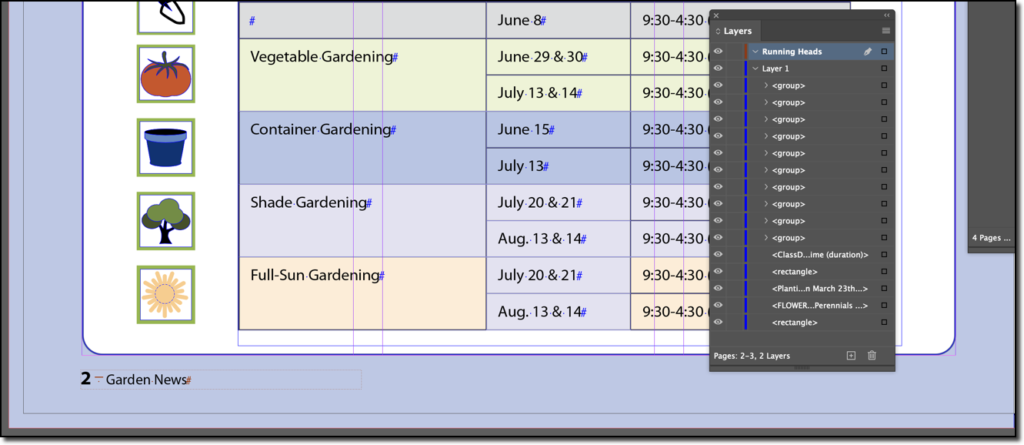Need training at your office? Request a quote for custom training.
Adobe InDesign: Page number hidden under graphic
by Barb Binder, Adobe Certified Instructor on InDesign
This seems like such an easy fix—and it is, but it’s not intuitive.
New InDesign users quickly figure out that InDesign stacks our design elements in the order in which we add them. And when we need to change the stacking order, we can use Object > Arrange to rearrange the elements. This is a reliable fix in most situations because most new InDesign users haven’t discovered the Layers panel yet so are working entirely on Layer 1. But here’s the limitation: Bring to Front, Send to Back, etc. only work within a layer, and layers only display elements that were added to the visible spread. Page numbers that were added to a parent page aren’t visible in the Layers panel when on a body page and therefore are not subject to the Arrange commands. This appears to be an insurmountable obstacle when parent page elements get involved. Let’s take a look at how this works and how to take care of it.
In a typical workflow, we define the parent page elements first. Unbeknownst to new users, the parent page elements are added to Layer 1 in Window > Layers.
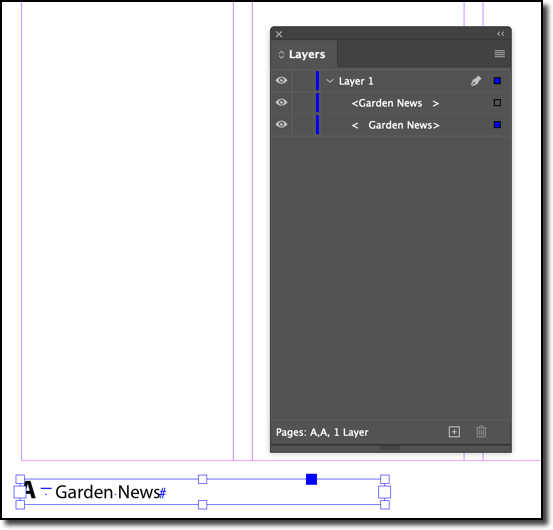
The parent page elements will immediately appear on all of the body pages assigned that parent page. As you add new elements to the body pages, they are also stacking up in the Layers panel. However, the Layers panel only shows the layers that are on the visible spread, so while the page numbers are visible on the page, they are not visible in the Layers panel.
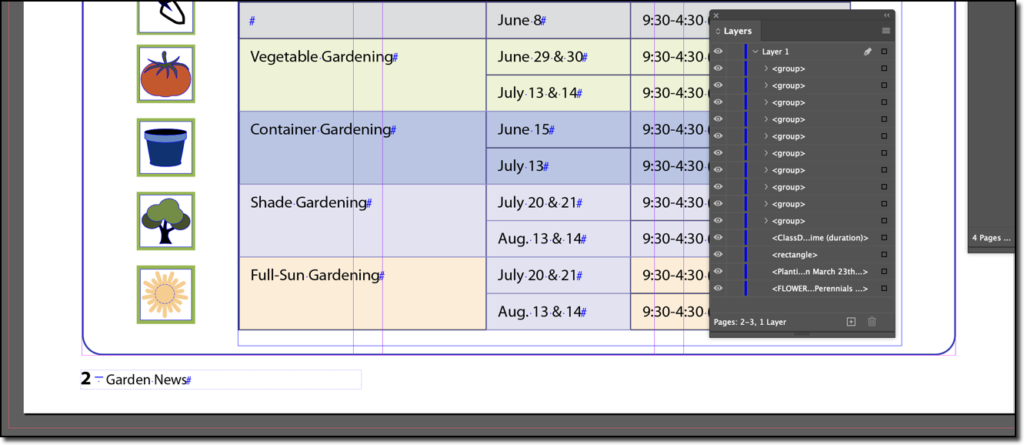
That doesn’t seem important until you add a background graphic to the spread. As a new element, it appears at the top of the stack.
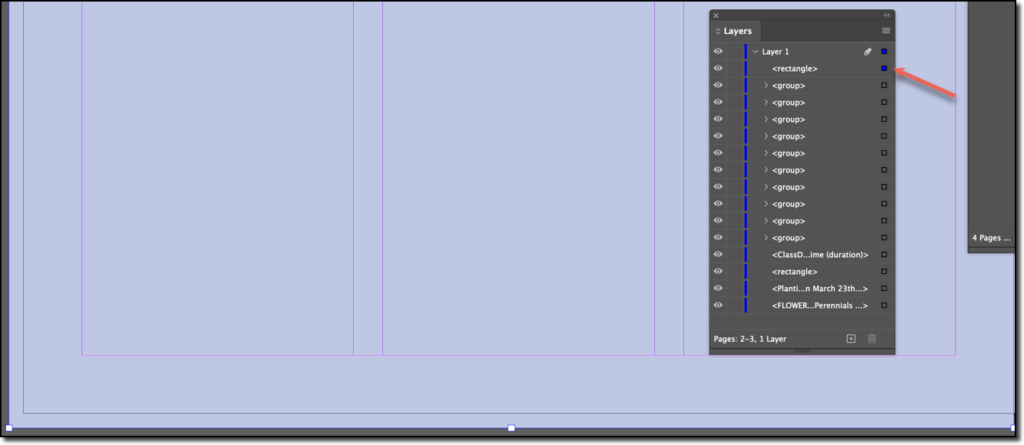
Object > Arrange > Send to Back moves the background graphic to the bottom of the layer, but the page numbers don’t reappear.
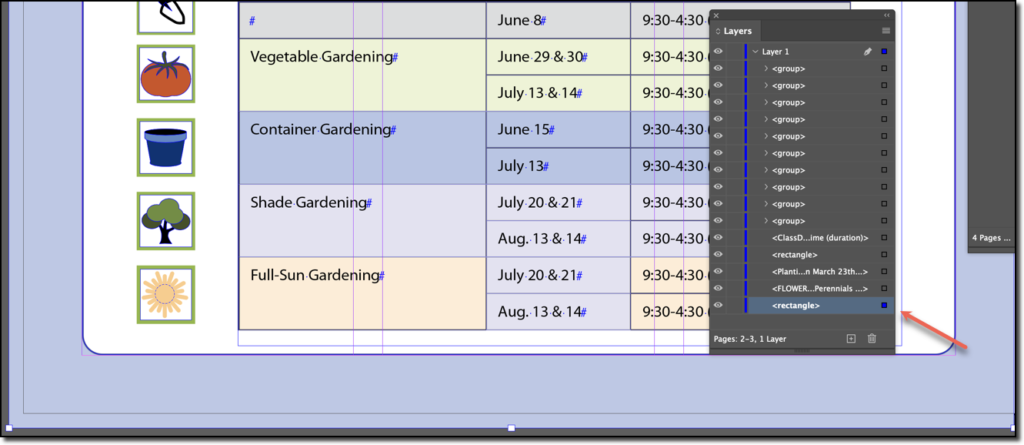
How to fix it: you need to return to the parent pages and create a new layer. Move the parent page elements to that layer. Then, make sure that the new layer is listed above the layer with the background image. (You can use drag and drop to move design elements from one layer to another, and to move one layer over or under another.) In this example, Running Heads needs to be above Layer 1.
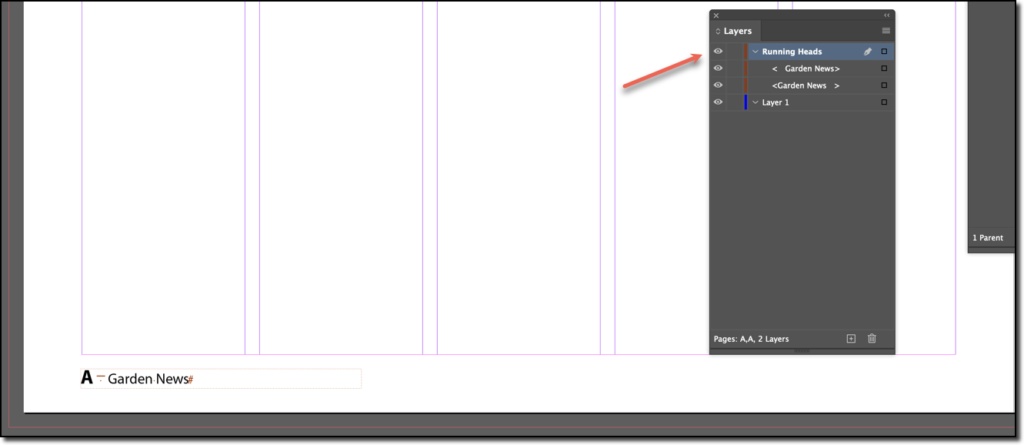
Once the Running Heads layer (containing the parent page elements) is above the layer with the background graphic, the page numbers will be visible again.