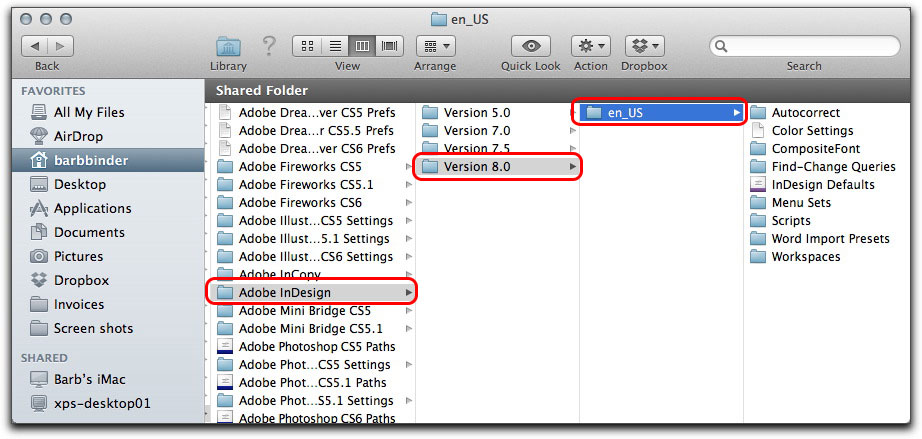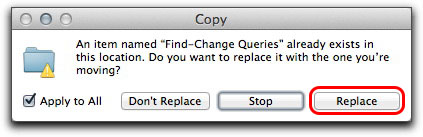Need training at your office? Request a quote for custom training.
Adobe InDesign CS6: Moving CS5 Presets to CS6
by Barb Binder, Adobe Certified Instructor on InDesign
I’m a big fan of InDesign presets, and use them quite a bit. Despite the fact that I’ve used every single of version of InDesign, I’m inevitably surprised when I start laying out a document in a new version and realize my favorite custom presets aren’t available.
Here’s the good news: we can copy our custom presets to a new version of the sofware—or share our current presets with our colleagues—because they are just files stored on our hard drives. The bad news? I can never remember where the files are stored. A student asked me about this in an Adobe InDesign CS6 class today, and I fumbled around looking for the folder, googling and generally wasting time trying to remember the folder where they are stored. I think this post is really for me, so that I can answer the question more gracefully next time it comes up!
Let’s say I want to copy my custom Find & Change queries and my custom Word-to-InDesign style maps from InDesign CS5.5 to InDesign CS6. Here are the steps:
- Close Adobe InDesign.
- Open the folder that contains the desired presets. This varies by operating system:
- Mac: /Users/[User Name]/Library/Preferences/Adobe InDesign/Version [#]/en_US
- Win XP:C:Documents and Settings[User Name]Application DataAdobeInDesignVersion [#]en_US
- Win Vista: C:Users[User Name]AppDataRoamingAdobeInDesignVersion [#]en_US
- Win 7: C:Users[User Name]AppDataRoamingAdobeInDesignVersion [#]en_US
NOTE: Version 7.0 is CS5, Version 7.5 is CS5.5 and Version 8.0 is CS6.
- Select the folders with the presets you’d like to copy. In my example, I’m copying my Find-Change queries and Word import presets from Version 7.5 (CS5.5).

- Edit > Copy.
- Navigate to current version folder. In my example, that would be Version 8.0 (CS6).
- Click on your language folder. In my example, that would be en_US (US English).

- Edit > Paste.

- Your operating system should warn you that you are pasting over an existing folder. Go ahead and replace the folder with the one on the clipboard. (If you already have custom queries in the new version, you may be asked if you would like to merge the contents of the two folders.)
- Open InDesign CS6 and your presets are now available.