Need training at your office? Request a quote for custom training.
Adobe FrameMaker: Defining Bookmarks
by Barb Binder, Adobe Certified Instructor on FrameMaker
Updated on Sep 7, 2016
Bookmarks are navigational links listed in the Bookmarks pane in Adobe Acrobat (and Adobe Reader) that display page content in the Document pane. I use them as an always-visible, clickable table of contents.
To that effect, I normally create bookmarks that match my table of contents. For example, if my table of contents lists the chapter titles, along with the first and second level headings, then I make sure my bookmarks do the same thing. Here’s how:
- Open a completed FrameMaker document or book.
- Choose File > Save as PDF (or File > Save Book as PDF).
- Name the file, and then click Save.
- Click the Bookmarks tab at the top of the PDF Setup dialog box:

- Leave Generate PDF Bookmarks selected. Press the [Shift] key on your keyboard and click the right-pointing arrow between the Include Paragraphs and Don’t Include lists. (Shift-clicking will push everything over to the Don’t Include list).
- Scan the Don’t include list and double-click only the paragraphs you want to include in the bookmark list. In my example, I’m moving ChapterTitle, Heading1 and Heading2 back to the Include Paragraph list.
- Take a moment to set up the hierarchy, or Bookmark Level, by using the double chevrons to indent the secondary, and in my example, tertiary titles.

- Click Set to generate the PDF.
- If you don’t immediately see the bookmarks in the Acrobat file, choose View > Navigation Panels > Bookmarks.

The bookmarks panel will list the paragraph text for the paragraph tags that you specified, and you can expand and collapse the various heading levels, based on how you indented the paragraph tags with the double chevrons in step 7.
When you publish a FrameMaker file to PDF, the initial view settings under File > Properties will be set to Bookmarks Panel and Page. You can always change this setting if you don’t care for it, but I prefer to have bookmarks showing when available.

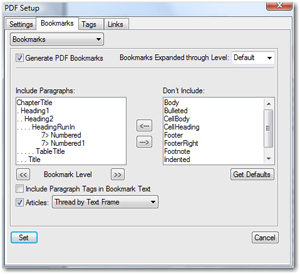
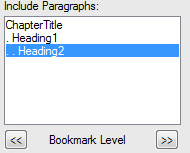
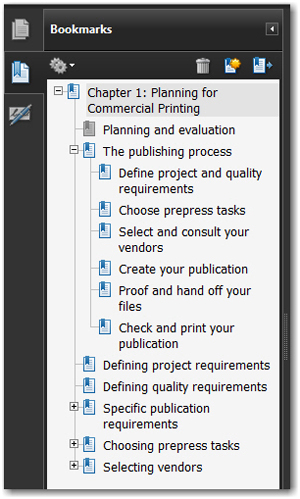
How can I define what’s under the “get defaults” button? It comes up with a very strange set when I do that. I have not been able to change this. Even selecting all files in a book and then doing Format > Document > PDF setup and then “Set” will change and save the bookmark settings for those files. However, pressing the “get defaults” button in those files when reopened will still yield the original strange set.
Being able to set the defaults would save me having to re-define the same set for every book.
Thank you very much for the help. FM user guide wasn’t this clear. 🙂
Q: Is it possible to manually add pages to the Bookmarks Panel– pages that does not contain any Paragraph style?
Take care.
Yes Chanaka, but you will have to add them in Acrobat, after you create the PDF.
~Barb
Not able to view bookmark while converting pdf in few chapters
That’s a very broad question, Venkat.
~Barb
I’m having multiple folders inside one Book and I could see that that PDF is not generating book marks when whole PDF is generated.
In general, if I try generating the Book with bookmarks it works out fine but in if that book has a folder which includes further levels then the bookmarks doesn’t show when pdf is generated.
Can you help me with this Barb and any other person in this group?
Thanks,
Rakesh
Hi Rakesh:
It is the exact same process. Just increase the values for the first line indent, the left indent and tab.
~Barb