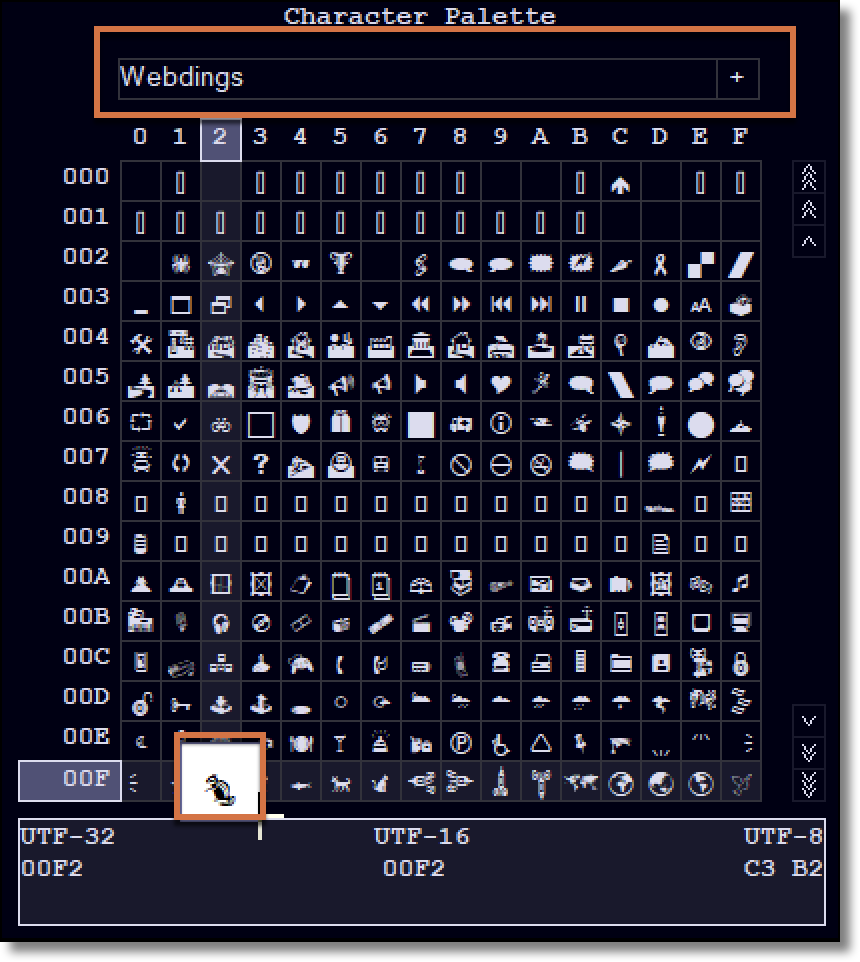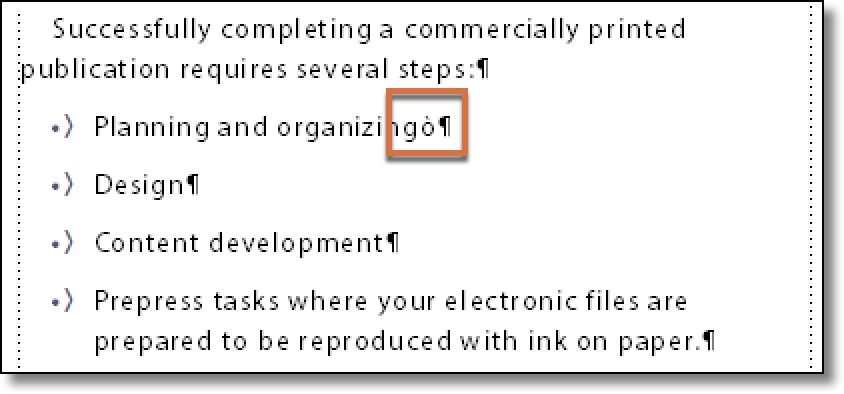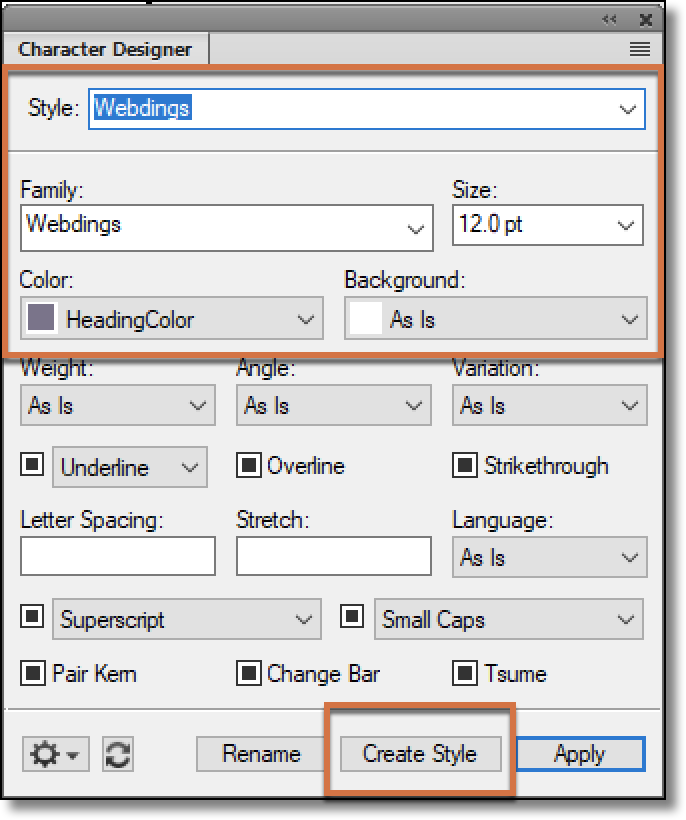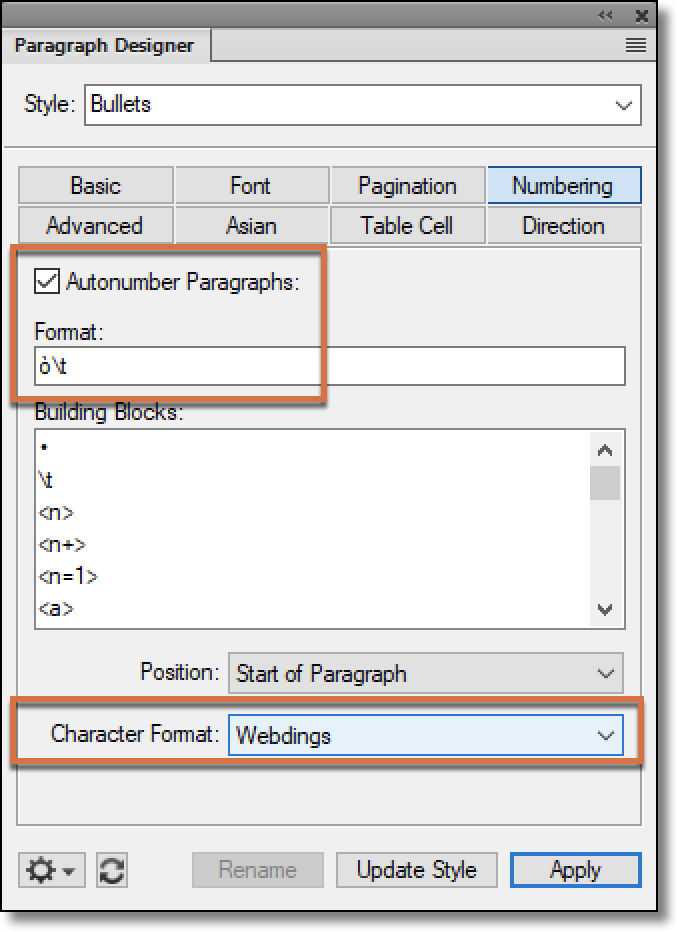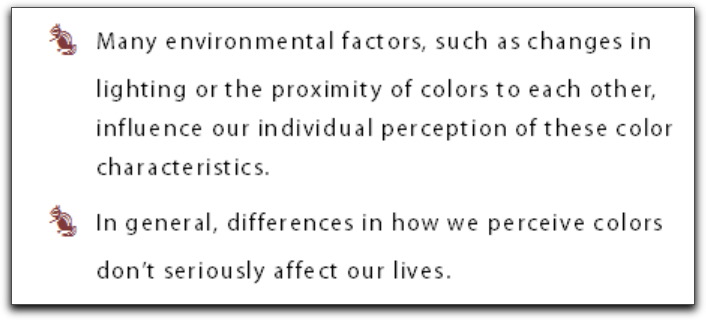Need training at your office? Request a quote for custom training.
Adobe FrameMaker: But I Don’t Want a Plain Round Bullet
by Barb Binder, Adobe Certified Instructor on FrameMaker
Updated: July 14, 2021
In FrameMaker, bullets are defined in the Numbering Properties of the Paragraph Designer. If you are willing to use a plain, round bullet • you are in luck! It’s the very first option shown:
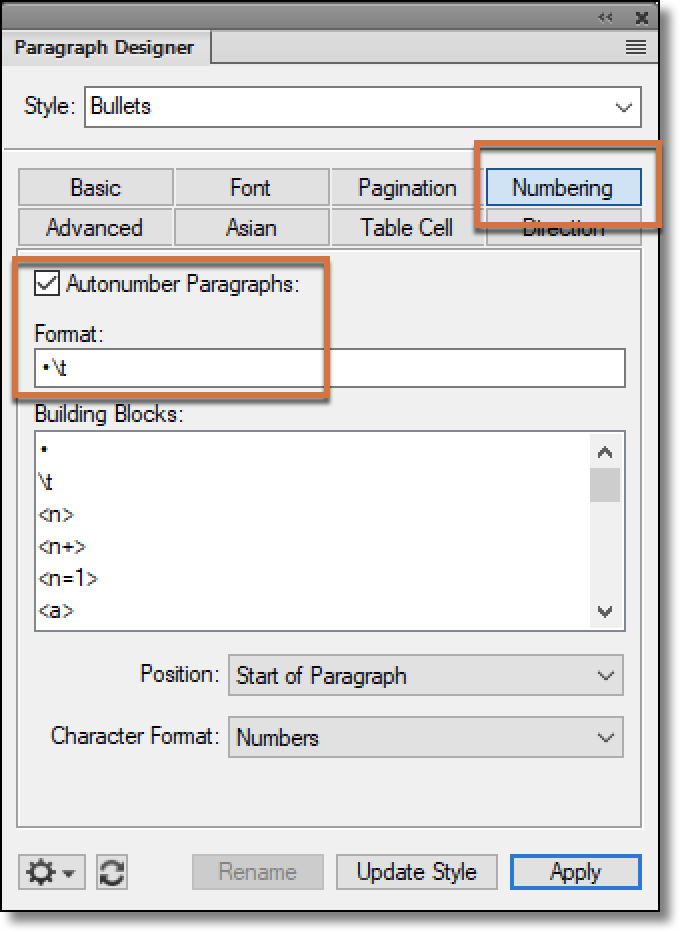
Just select the bullet symbol and the tab character as shown above, set your hanging indent in Basic Properties and you are good to go. But what if you don’t want a plain, round bullet? Not hard, but not intuitive for a new FrameMaker user, either.
Define a custom bullet in FrameMaker
- Start by deciding what character you would like to use. Symbols like squares, circles, and diamonds are very common requests, but if you have access to more exciting ornamental fonts, then the fun is just beginning. To see your options, click an insertion point at the end of a bullet paragraph and choose Insert > Character > Character Palette.
- Scroll through the list, looking for the ornamental fonts. If nothing else, you should at least have Webdings, and Wingdings 1, 2 and 3.

- Hover over an interesting symbol to enlarge it, and when you find one you like, click once to add it to the document. In my example, I’m choosing a chipmunk icon in the Webdings font. Note the last line of the palette: Latin Small Letter O with Grave.
- Click outside the palette to close it. I’m not actually seeing my chipmunk yet: it’s a Latin Small Letter O with [an accent] Grave. Good thing I saw that in the palette, so I’m not panicking, yet.

- The next step is to create a character format to transform the ò into a chipmunk:
- Select the letter
- Tap Control + C (to copy the character to the clipboard to use in a minute)
- Format > Character > Designer
- Commands > Set Window to As Is
- Type in a short, logical name—I used Webdings

- Change the Family to the desired ornamental font
- Optionally, change the size and/or the color
- Click Create Style
- Ok, now I have a squirrel at the end of my paragraph. He was just there so that we could see what we were doing, go ahead and delete him.
- Choose Format > Paragraph Designer > Numbering Properties. Tap Control + V to paste your symbol on the Auto-number Format line, followed by a tab. Don’t forget to pick your Character Format from the Character Format list before you finish up with Update Style.

- Cool! Chipmunk bullets!

Now, I do realize that unless you are working for the International Society of Chipmunks, you are highly unlikely to ever use this particular bullet in your technical documents. When I’m wearing my production hat, I’m usually forced to choose between boxes, diamonds, circles, etc. Here’s a handy list for “real life”:
Choose a symbol from the bottom row, and then look up to the top row for the corresponding keyboard character. Create a character format to change the font to Wingdings, and type the character on the autonumber format line and apply the character format through Paragraph Designer.
*For older versions of FrameMaker without the Character Palette, you can use Windows Character Map to locate the desired character.