Need training at your office? Request a quote for custom training.
Adobe FrameMaker: Adding a Watermark
by Barb Binder, Adobe Certified Instructor on FrameMaker
From one of our recent Adobe FrameMaker students:
How do you watermark a page in FrameMaker?
While this seems like a simple enough activity, she was tripped up by one unexpected default. Here’s the process:
1. Create the watermark graphic in your favorite graphics application. (Personally, I’d lean towards Illustrator because it’s the simplest, and it’s now part of the Technical Communications Suite 4, but you could create it in Photoshop if you prefer. Just delete the background layer so that you have transparency behind the text if you use Photoshop.)

2. Click in the margin of the page where you would like to add the watermark. (For a repeating watermark, add it to a master page. If you’d like it to appear on just one page, click on the appropriate body page.)
3. Import the image into FrameMaker with File > Import > File. The image will appear on the selected page, behind the template frame and the text it may contain.
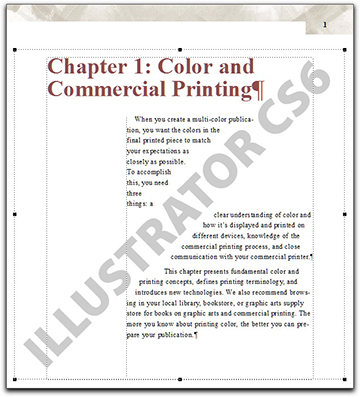
Behind, you say? It sure looks like it’s on top. It’s not. The real problem is that FrameMaker assigns runaround properties (aka, text wrap) automatically to all imported graphics. The image is behind the text, but it’s pushing the text out of the way.
4. With the image is still selected, choose Graphics > Runaround Properties.

5. Change the style to Don’t Run Around and click on Set.

This isn’t the first time that the runaround default has tripped up one of our Adobe FrameMaker students. If you start seeing text moving around (or disappearing) after placing an image, this is most likely the culprit.
Yes, good directions. And add the watermark graphic to both left and right master pages, as well as “first page” master, if you want it to appear on all pages. I found saving the graphic in .ai format worked best, though .eps also works.
What of putting your watermark text (eg “Preliminary”) in a text frame on a master page (diagonally). You can use conditional tags to turn the watermark on or off.
However, if you have imported graphics on your body page, the watermark text is obscured by the graphic. I have found no way around this.