Need training at your office? Request a quote for custom training.
Adobe Acrobat: Redact & Sanitize PDF’s
Redaction is the process of permanently deleting data from a digital document. It is used when visible confidential information needs to be covered so that third parties cannot read it, such as social security numbers, names of minor children, account numbers, and addresses. It is vital to use the redact tool as opposed to merely covering it up with a black box, as a black box can easily be removed to see the content underneath.
Sanitizing is the process of permanently removing hidden content from a PDF, such as the author’s name which is listed in the metadata, user comments, or file attachments.
How to Redact & Sanitize in Adobe Acrobat Pro
Notes: You must use the Pro version of Adobe Acrobat to have access to the Redact Tool. This article shows you how to redact and sanitize using Adobe Acrobat Pro DC. This is available in earlier Pro versions (i.e., X and XI) but the steps will vary slightly.
- Open your document in Adobe Acrobat Pro DC.
- Choose View > Tools > Redact > Open.
- In the top menu bar click on the drop-down ‘Mark for Redaction’ and select ‘Text and Images’.

- Highlight all of the text and images you want permanently blacked out. This is called redacting and will result a red box around the highlighted areas.
- In the top menu bar click ‘Apply’.
- You will get a pop-up asking if you are sure you want to permanently remove all the content. Click Ok.

- You will get a 2nd pop-up letting you know the redactions have been successfully applied and if you would like to find and remove hidden information in your document.

- If you select ‘No’, then you will return to the document like normal.
- If you select ‘Yes’, Acrobat will scan the document and let you know if it finds any hidden data. You will have the chance to review it before it is deleted. This process is known as Sanitizing a document.
- After the document has been scanned, click ‘Remove’ in the left sidebar. Then in the pop-up click ‘OK’.

- Choose File > Save. It will automatically be saved as the ’Document Name_Redacted’.
This is a guest post written by Michael Lies, employing broker at Gold Compass Real Estate in Evergreen, Colorado.
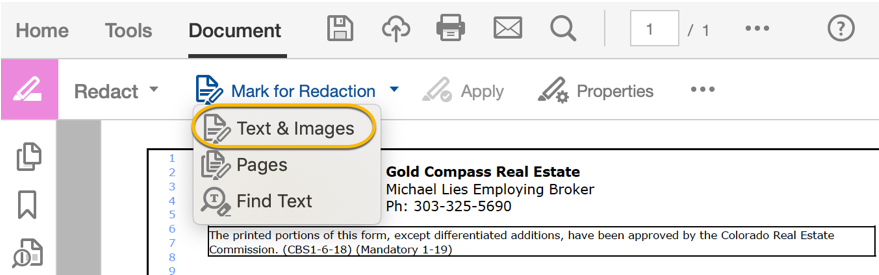
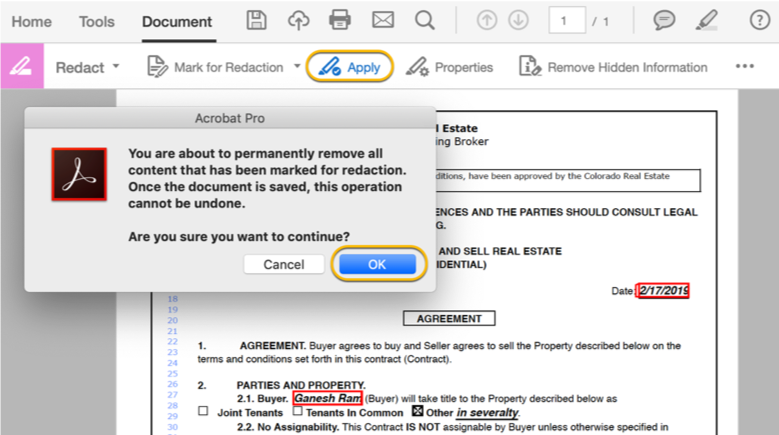
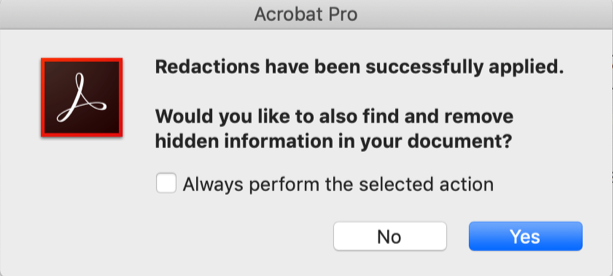
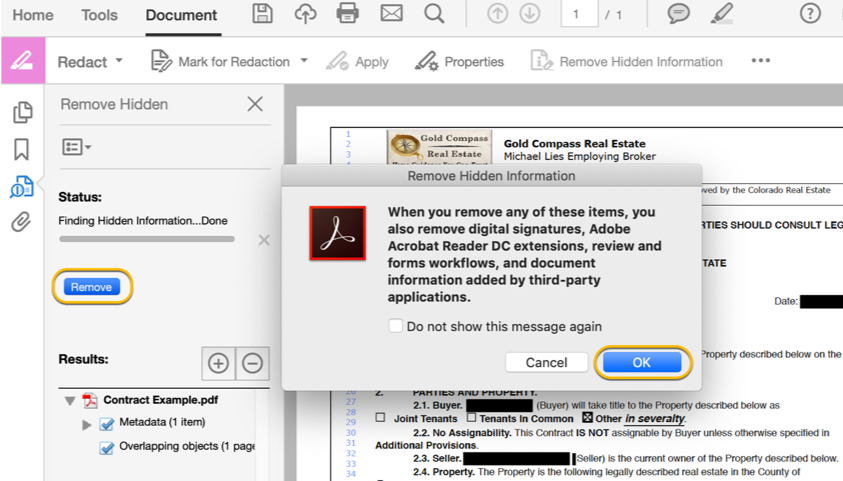
When I sanitize the document, I lose all my bookmarks. How can I stop this?
Hi Sherrise:
I can’t add screen shots to a reply, so I’ll use a link instead: https://helpx.adobe.com/acrobat/using/removing-sensitive-content-pdfs.html#remove_hidden_information_options. Scroll down to the heading “Find and remove hidden content (Acrobat Pro)” and then examine the screen shot shown under step 3: “To selectively remove hidden information, click here.” Click there and you can decide what hidden information to remove, details are on that same post under the next heading “Remove Hidden Information options.”
~Barb