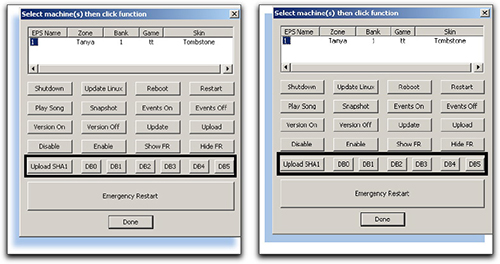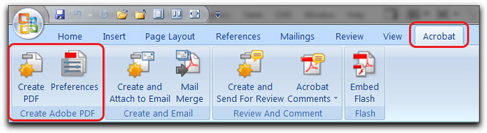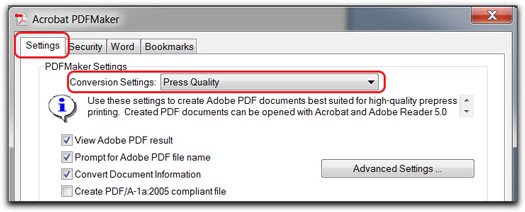Need training at your office? Request a quote for custom training.
Adobe Acrobat: Better, Clearer Screen Shots
by Barb Binder, Adobe Certified Instructor on Adobe Acrobat X Professional
My document .pdf file screenshots are not very good. The screenshot in the original document is perfect, but the same screenshot in the .pdf is barely readable. Is there some type of setting I can adjust in Reader or is there another solution I’ve overlooked??? All help is appreciated. Thank you very much for your time and attention to this matter.
Chances are the problem is occurring during the Word to PDF conversion. Open the file you wish to convert to PDF in Microsoft Word. Click on Acrobat to open the Acrobat ribbon. Finally, click the Preferences button:
Note which job options file you are using (Conversion Settings: Press Quality means I’m using the Press Quality job options file.) The choice you make in the list impacts the compression applied to your images as you convert your file. The higher the compression, the smaller the resulting PDF, but the small file size comes at the expense of image clarity. Chances are High Quality or Press Quality will take care of the situation. Click OK.
After you set your preferences, use the Create PDF button (shown on the Acrobat ribbon above) to create the PDF.
Hi Barb: Just tried your recommendation and it worked! Also, instead of creating the .pdf outside of Word, I created it within the application. That might have been part of the problem also. Thank you very much!
Every program has a “best” way to create PDFs. In the Microsoft Office suite it’s PDFMaker and those toolbar buttons. You want to use the same technique for Excel, Powerpoint, etc. when you are converting to PDF.