Need training at your office? Request a quote for custom training.
Adobe InDesign: Should You Link or Embed Your Images?
by Barb Binder
This is a controversial question in my Advanced InDesign class. By the time my students get to the advanced classes, they usually have a fair amount of production experience under their belts. And frequently they’ve been confronted by missing links and have no idea why. They figure out how to embed their images, and feel safe again.
I get that. Embedded images are copied into the document and can’t go missing. But the tradeoff we make when we embed images is a significantly larger InDesign document file. Lots of embedded images in one file means a bloated document, and a bloated document can be a sluggish document.
I think most of us are better off with linked files, and here’s why: when you place a image file that is over 48K (in a print workflow, that’s virtually any file you will ever place), the file is automatically linked to your document. InDesign shows you a lower resolution version of the document on screen* and maintains a link to the original file on the disk. The linking process keeps the InDesign document trim and you can actually edit the image using the original program outside of InDesign. When you edit an image in, let’s say, Photoshop or Illustrator, the changes will be reflected as soon as you return to InDesign and update the image in the Links panel.
So what causes a missing link? It’s someone (you or an unknowing co-worker) moving or deleting files that InDesign was linking to. It’s the same thing as telling me that you put a cookie on the table, and then either ate it or moved it to another room while I wasn’t looking. When I’m ready to eat that cookie, I’m going to look at the table where you told me you left it. And if I’m InDesign, I’m going to keep looking at the folder where the file used to be.
Ok, so how do we eliminate the missing links? In my mind, it just comes down to getting organized within your operating system. Whether you use Windows or Mac OS or even Bridge, it just makes sense to start a new project by making a project folder. If you:
- begin by creating a project folder, and
- make sure that you put everything that relates to that project into that folder, and
- refrain from moving/deleting graphics from within that folder
you will eliminate the missing links.
For example, as I get ready to start the next issue of a journal, I begin by making a project folder. I called this folder “Vol 20 No 3”.
Next, I create several subfolders within my project folder: I make one for the Word documents that are sent to me for layout, one for the images and one more to hold the PDFs I create for the editors to review my work.
This particular project is a book, so I have a book file, along with the two supporting chapters. It’s all very clean and organized. And here’s the most important part: when I’m ready to back up my work, all I have to do is move my project folder to my backup drive and everything inside is backed up along with it. If I find myself in a cleaning frenzy elsewhere on my working drive, I don’t have to worry about inadvertently deleting an image that I’m using in my project because they are all contained in the project folder. And I never, ever, get missing link alerts.
Try it, and let me know how it goes.
* For more information on controlling the display of the screen image, see Adobe InDesign: Display Performance Controls—They’re Everywhere!
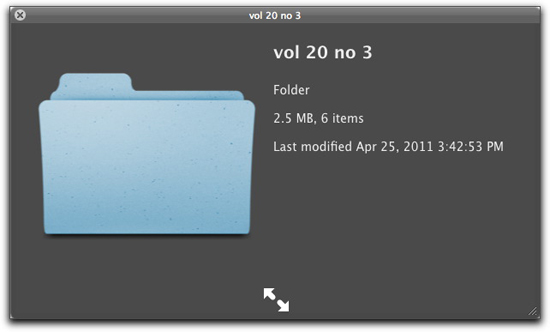
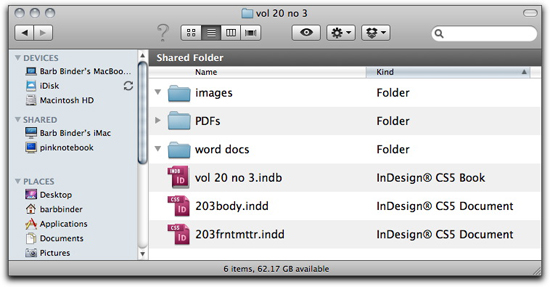
Nice:-)
But it is never too late to get organized. If you find yourself in a fine mess, InDesign can actually organize the assets for you.
Choose File > Package.
For example, if you have images placed in your document that are scatterred all over your computer, and you need to send the files to a colleague, or your print provider: use File > Package, and InDesign will nicely organize all the assets used in your document.
@Vikrant
I use this method a lot. I often jump into a project and work on my desktop to begin. My downloads fro Kati iPhoto, etc. go there, I drag things off CDs there. After a couple of days I tend to think about organizing…then I package it all up and put it in my Works in Progress folder. That folder gets redundant backups, so it’s always handy!
Great analogy for missing links…may I borrow it? I’ll give you royalties, of course!
@Vikrant
Excellent addition to this post. Thank you. ~barb
@Vikrant
a slightly lighter version of package is “copy link(s) to” which can be found in the links panel, this will just copy all your links to a place of your choice (within your project folder as mentioned). It’s a little bit quicker and doesn’t collect up a new version of the document itself.
That said, I do use “package” to collect up a font set but that may be another topic.
Thanks so much for the great information….Question – when I move a page from one document to another, are the photos on the page(links)still considered linked, or embedded? I am going through my final document and re-linking everything, and placing any new photos, as opposed to copy and pasting, and my files are still enormous (135 MB). How can I tell if an image is linked or embedded?
To determine if an image is linked or embedded, open the Links panel. In InDesign CS4/CS5/CS5.5, you will see the files listed in a multi-column format. The first column shows the thumbnail & filename, the second column shows the file status. If you a picture of a square with a square and triangle, the file is embedded. If it’s empty, it’s an updated link. For more details and a labeled screenshot, take a look at http://help.adobe.com/en_US/indesign/cs/using/WSA6A5201D-B07C-475f-A8F5-EE1774695851a.html.
~Barb
Hi, I have a file which says that it has missing links i.e the little ‘?’ icon is displayed. All of the images appear in the document though. Does this mean the link is embedded but the InDesign is not recognising them somehow? Is there anyway to fix this without having the original links? (using CS3)
Many thanks for any help you can provide
Hey Mark: you are seeing the low-res versions of the missing images in your InDesign CS3 doc. You won’t happy when you try to print. You will need to locate the images and then let InDesign know where they are.
~Barb
Thanks Barb. That answers my question exactly. Many thanks for the quick reply.@Barb Binder
@Barb Binder
Hi Barb – Sorry to resurrect an ancient thread, but I’m trying to find out how to identify the embedded art in my file. Many repeats of this art form a background in the file (which someone else set up), but they appear in the Links list and dialog box with no name. The art prints fine, but it makes me crazy that I can’t actually look at the art. Is there any way to extract an embedded graphic – or get a name for it? 🙂
Thanks for sharing your expertise!
Hi Lory: you should be able to Right click (Mac: Control + click) the name of the file in the Links panel, and choose Unembed Graphic from the context menu. Then you can save it and work with it outside of InDesign.
~Barb
Thanks, Barb – When I try it a dialog box says “InDesign cannot unembed the image because it does not have a name.” This file was set up in Pagemaker in 2003, so maybe the name was lost during the conversion to InDesign. Delving further, it looks like the same graphic is used elsewhere in the file as a link with a name; the bitmap file is 330k, so maybe that’s a little big for embedding. Bottom line: the graphics print fine, so I guess I should just be happy. Thanks again!