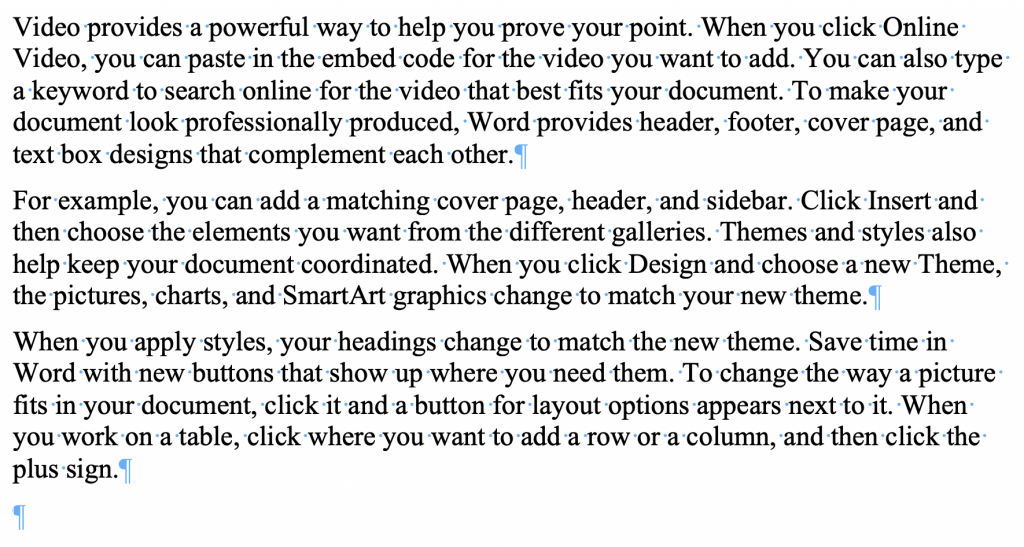Need training at your office? Request a quote for custom training.
Adobe InDesign: Customizing Placeholder Text
by Barb Binder, Adobe Certified Instructor on InDesign
InDesign allows us to generate text very quickly, which is useful when mocking up a layout. Select a frame—or click an insertion point inside of a frame—and choose Type > Fill with Placeholder Text. InDesign fills the frame with faux latin text. Placeholder text follows the rhythm of real words so you can focus on designing the layout while the writers and editors are preparing the real content.
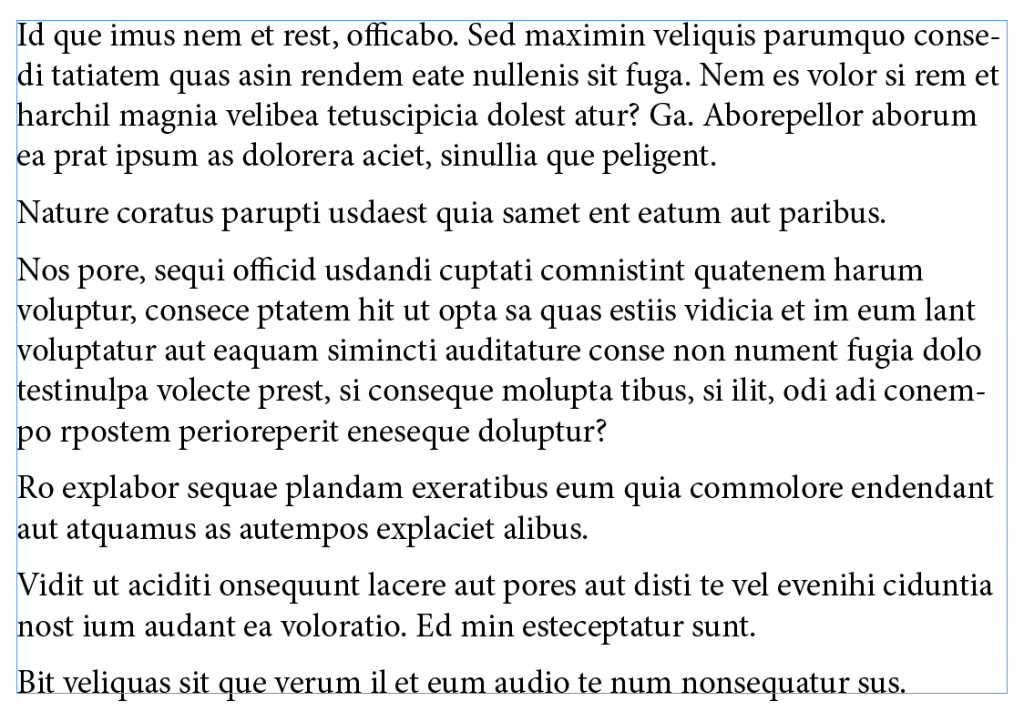
I use placeholder text in InDesign almost every day. Maybe I need text to play with when I’m teaching, or to answer a student question, or answer a question in my role as Moderator on the InDesign Community Forum. I even use it in FrameMaker—I’ll hop over to InDesign, generate the text, copy it, hop back to FrameMaker, paste it and go.
Seeing the same text every day can get boring, so why not spice it up a bit? Did you know you can customize the text? Then next time you use Type > Fill with Placeholder Text, your custom text will used automatically to fill the frame.
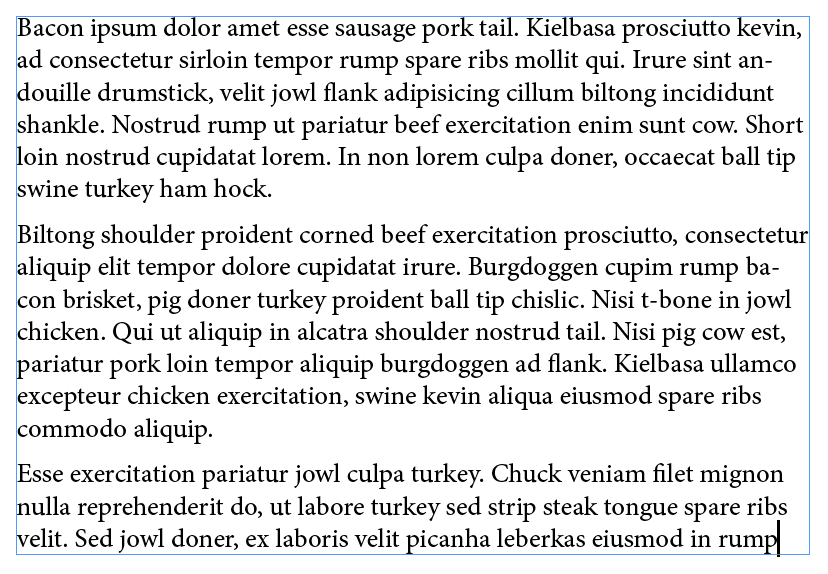
Need some inspiration? Take a look at the options listed here: Lorem Ipsum Generators. Once you find the one you want to use—I went with Bacon Ipsum, above—copy the text and paste it into a new InDesign document. Then select the text and export it as Format: Text Only, save the file as placeholder.txt in your Adobe InDesign folder (see below for the specific location). That’s it! You don’t even have to restart InDesign. Just select Type > Fill with Placeholder Text to see the updated content.
- Mac: Macintosh HD > Applications > Adobe InDesign 2020
- Windows: C:\Program Files\Adobe\Adobe InDesign 2020
Illustrator works exactly the same way. Drop the same file into the Adobe Illustrator 2020 folder and use Type > Fill with Placeholder Text. Even Microsoft Word has a text generation feature. If you type in =Rand(3,4) and press Enter, Word will generate a 3 paragraphs with 4 sentences for you. You can vary the two numbers to control the output.