Need training at your office? Request a quote for custom training.
Adobe InDesign CS5: Creating & Editing Paragraph Styles
by Barb Binder
I love almost everything about Adobe InDesign, but if you forced me to focus on the one feature I couldn’t live without, it would have to be paragraph styles. One can design beautiful documents in InDesign without them, but why would you? There are three reasons why you should consider using styles on a regular basis:
- you can apply multiple formatting attributes to an entire paragraph with just one click;
- the use of styles will ensure consistent treatments of headings, lists, etc. throughout a document; and
- you can make a last minute edit to the style and know that all paragraphs using that style will be updated as you click on OK.
There are a variety of ways to create paragraph styles in Design, but the easiest is just to play with your paragraph formatting until you have perfected it, and then save it as a style. For example:
- Select a subhead in your document.

- Using options from the Control Panel, select the typeface, type style, size, etc. Keep experimenting with the formatting until you are satisfied with the look.

- Choose Format > Paragraph Styles to open up the Styles panel.
- Hold down the Option key (on Windows: Alt) and click on the New Paragraph Style button at the bottom of the panel.

- Type in a short, descriptive name (i.e., Subhead) and add a check in front Apply Style to Selection, and in front of Preview, if necessary. Note that the Style Settings section has picked up all of the formatting from the selected paragraph.

- Click OK.
That’s it! Now you can scroll through the document, and when you find another subhead, just click on the subhead paragraph and then click on the style name in Paragraph Styles panel. It’s that easy: by saving the style you can assign multiple formatting attributes to your paragraphs with a single click and you will ensure consistent treatment of the subheads throughout the document.
But what about my final reason to use styles? To me, it is by far the most important. After 25 years of document layout, I’m pretty good at estimating how much time it will take to lay out a new project, but I’ve never nailed down how much time to allow for those last minute edits that come in right at deadline, with no prior warning. Something like, “Hey Barb, did you remember to change the subheads to Myriad 15/17?” I may be thinking, uh no, this is the first time you’ve mentioned it, but knowing that I’ve used a style for my subheads, I can graciously offer to take care of it before sending the file off for print. To edit the subhead style:
- Re-open the Paragraph styles panel, if necessary.
- Control click (Windows: Right click) on the style name in the panel and choose Edit “Subhead”:

- Make your changes and click OK. InDesign locates and updates every single paragraph using Subhead in the document, and it just look a couple of seconds!
Final thoughts: I used a subhead paragraph for this example. You will need additional styles for body paragraphs, titles, bylines, lists, blockquotes, etc. You can use the exact same sequence for each of these, and any other additional styles you may need. I normally start with the body paragraph style, because then I can use Edit > Select all to assign the body style to the entire story. After that, I start at the top of the document and work my way down, creating new styles as I go. Have fun!


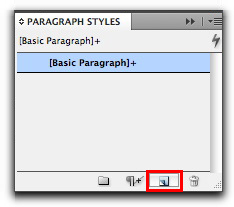
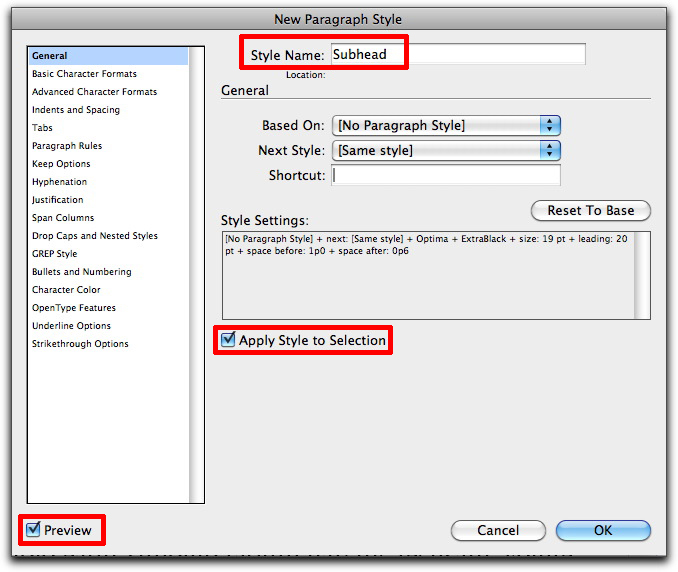
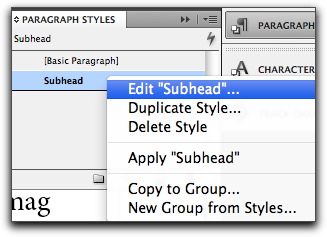
Nice! It was very helpful! Thanks for the tip.