Need training at your office? Request a quote for custom training.
A History Lesson You’re Gonna Love – Acrobat’s Organizer!
by David Mankin
How much time have you spent looking for a PDF file you worked on a while ago? Like most other applications, Acrobat’s File Menu lists your most recently opened files. By default, you see the last five documents opened, but that sixth one will require some fishing to locate. This is an adjustable value, by the way. To change the number of files listed in your recently used list, you can go to Edit > Preference (or Acrobat > Preferences on the Mac) and make the adjustment there.
There is a much more robust feature that Adobe has given us, and it’s been there for years. It’s called Organizer. Organizer is a child application of Acrobat, so it cannot be launched on its own – it must be opened from within the Acrobat interface. To launch Organizer, click on File > Organizer > Open Organizer.
The Organizer’s Interface is divided into 3 vertical panels. The left-most panel is divided into 3 sections; History, File Tree & Collections. The History section shows a timeline listed as Today, Yesterday, Last 7 days, Last 14 days, Last 30 days & Last 12 months! Click on the word Today, and the middle column is populated with a list of every PDF file you had opened today. If you single click to select one of these files in the middle column, the right-most column then shows thumbnails of the individual pages of that file. These thumbnails are scalable too. Move the slider back & forth below the third column to zoom in & out on the pages.
Double click a listed file in the middle column, and Acrobat will then open and display that document. However, if you double-click a page thumbnail in the right column, Acrobat will open that specific document – and display that exact page!
If you decide Organizer is a tool that you’d like to use frequently, you can customize your File Toolbar to show an Organizer button by right-clicking on the file toolbar & turning the currently hidden Organizer tool visible with a click! You will also find great little shortcuts to your newly found History feature by clicking File > History. Your History section of Organizer is available for you to use without actually opening the Organizer!
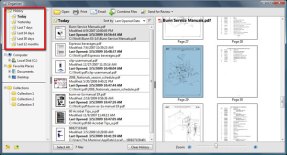
I never knew about the Organizer feature on Acrobat. I started using it over the last week and it has come in pretty handy. Thanks for pointing it out.